
时间:2020-10-08 23:25:12 来源:www.win10xitong.com 作者:win10
今天有一位用户说他的电脑安装的是win10系统,在使用的过程中碰到了windows10操作系统如何更新鼠标驱动的情况,如果你平时没有经常琢磨系统知识,那这次就可能不知道该如何处理了。要是你同样也被windows10操作系统如何更新鼠标驱动的问题所困扰,小编先给大伙说说简单的措施:1、首先,进入2、在打开的计算机管理界面中,点击左边的设备管理器选项,然后在右侧出现的界面中双击打开您的鼠标选项就行了。刚才没看明白不要紧,今天小编就会专门来讲解windows10操作系统如何更新鼠标驱动的完全操作方法。
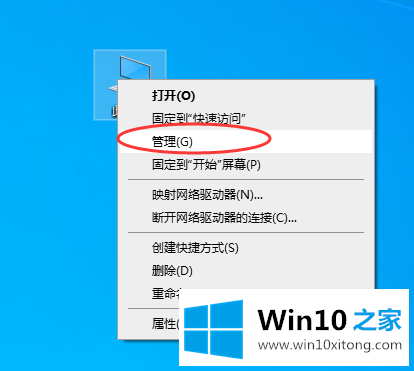
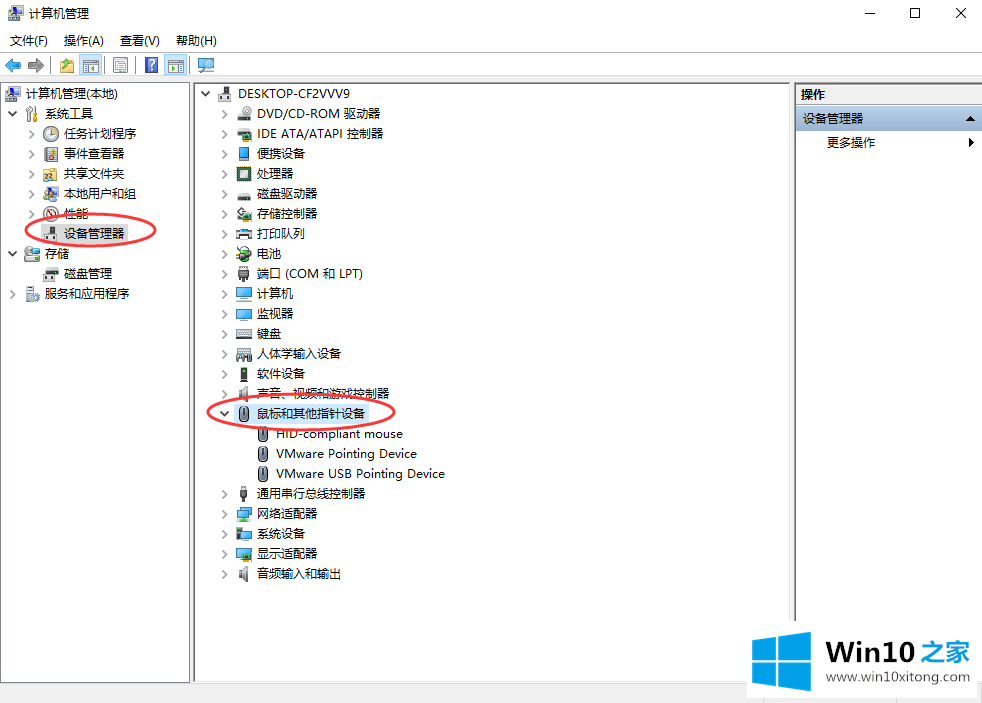
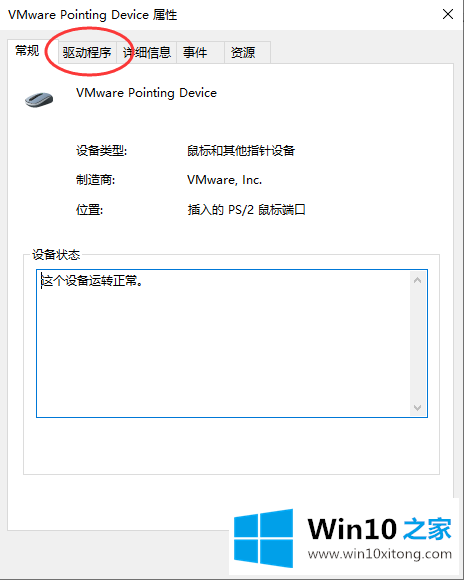
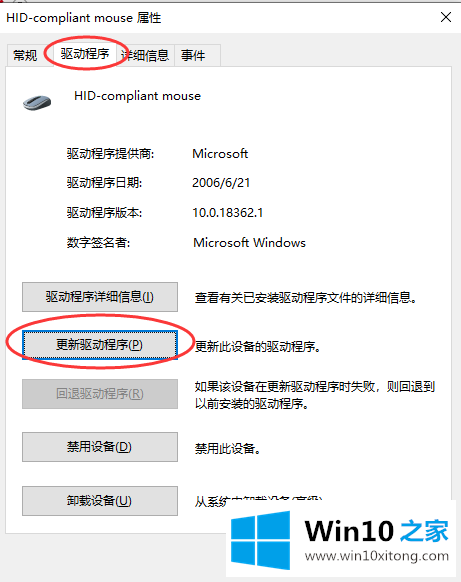
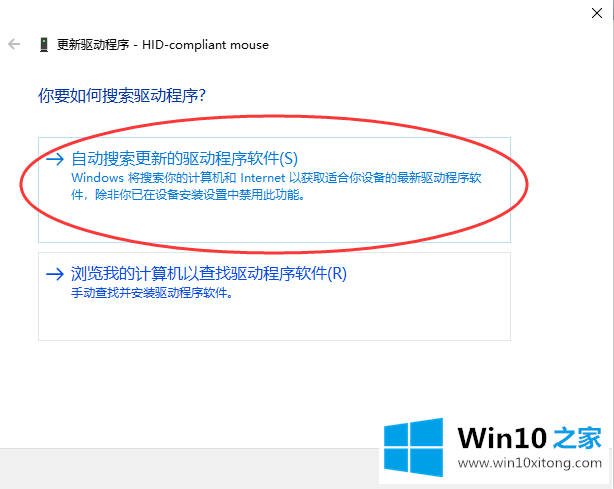
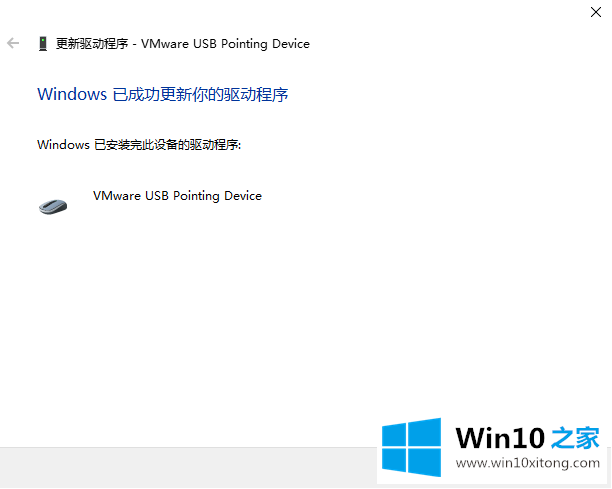
这样操作就可以解决windows10操作系统如何更新鼠标驱动的问题了,对这个感兴趣的网友,可以用上面的方法试一试,希望对大家有所帮助。