
时间:2020-10-07 03:09:34 来源:www.win10xitong.com 作者:win10
win10系统已经发布很久了,已经还算是比较稳定了,但还是有用户碰到了win10内存不足导致更新失败的问题,很多老鸟对这个win10内存不足导致更新失败的情况都不是很了解,如果你也被win10内存不足导致更新失败的问题所困扰,我们完全可以按照这个过程:1、右击任务栏点击"任务管理器"。2、选择占用较高且无用的程序右击选择"结束任务"就很容易的把这个问题处理掉了。刚才说得方法是一个概括,不是很全面,如果你没有看懂,那我们下面就详细的带来win10内存不足导致更新失败的详尽操作法子。
win10内存不足导致更新失败怎么办:
1、右击任务栏点击"任务管理器"。
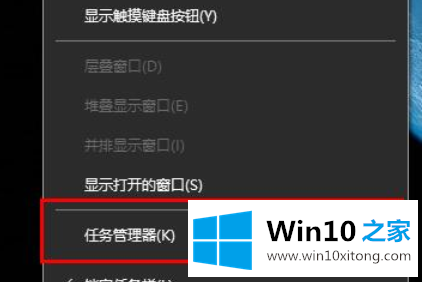
2、选择占用较高且无用的程序右击选择"结束任务"。
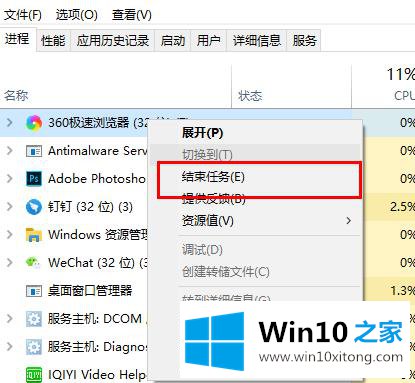
方法二:
1、右击此电脑选择"属性"。
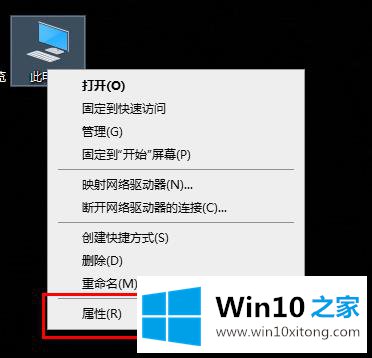
2、点击左侧的"高级系统设置"。
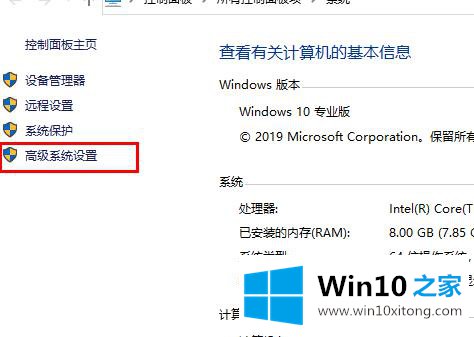
3、在系统属性中选择"高级"点击"设置"。
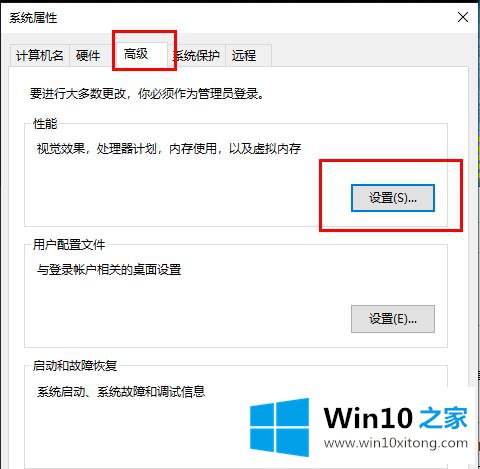
4、在性能选项中点击"高级"。
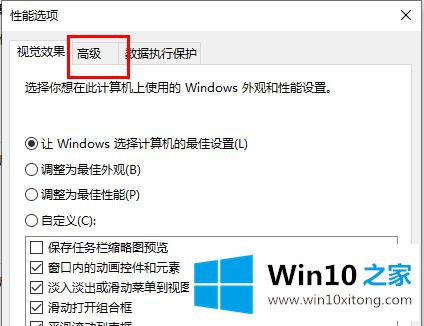
5、点击"虚拟内存"下的更改。
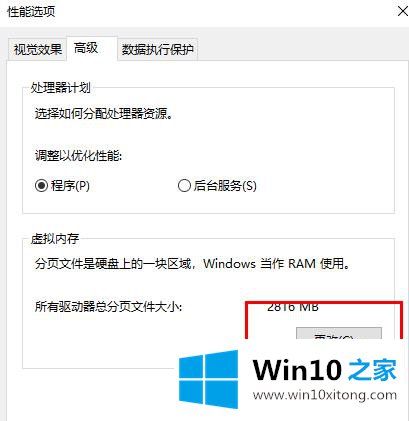
6、取消"自动管理所有驱动器的分页文件大小"前的√即可。
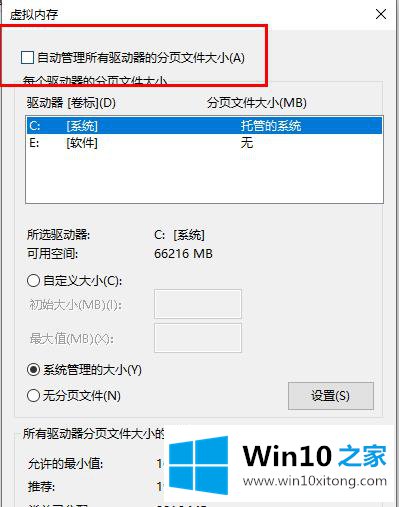
这篇教程到这里就已经是尾声了,本次教程主要给大家说了win10内存不足导致更新失败的详尽操作法子,要是大家还有更多的问题需要解决,那就快快的关注本站吧。