
时间:2020-09-28 22:35:35 来源:www.win10xitong.com 作者:win10
我们在操作win10系统的时候,有Win10字体显示模糊这样的问题,估计还会有更多的网友以后也会遇到Win10字体显示模糊的问题,所以今天我们先来分析分析,要是你同样也被Win10字体显示模糊的问题所困扰,大家可以试着用这个方法:1、首先,在Win10的桌面点击鼠标右键,选择“显示设置”2、在“显示设置”的界面下方,点击“高级显示设置&rdquo就能很轻松的解决了,Win10字体显示模糊的问题我们就一起来看看下面的操作方案。
Win10字体显示模糊的解决方法
1、首先,在Win10的桌面点击鼠标右键,选择“显示设置”
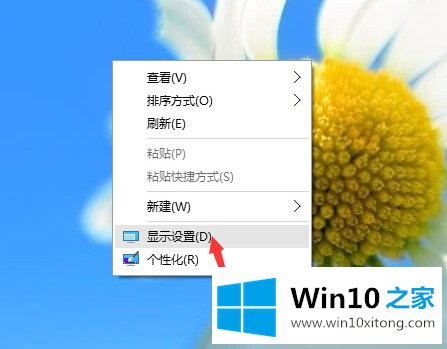
2、在“显示设置”的界面下方,点击“高级显示设置”
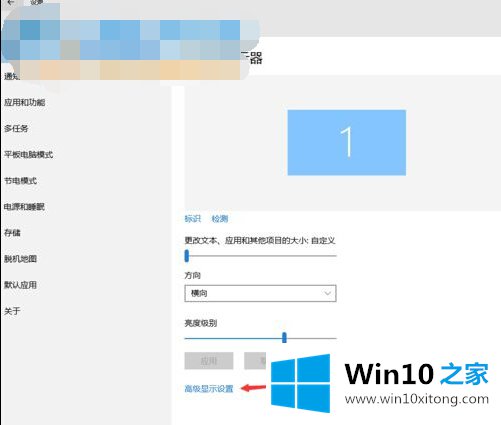
3、在“高级显示设置”的界面中,点击下方的“文本和其他项目大小的调整的高级选项”
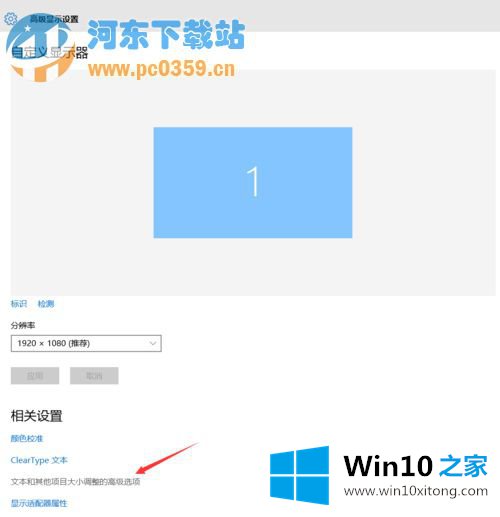
4、然后,点击“更改项目的大小”下面的“设置自定义缩放级别”
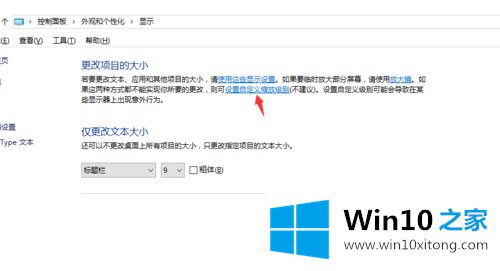
5、这里,选择100%,就代表着正常的缩放级别。所以,改成100%就好了,但要记得点击“确定”,在点击“应用”
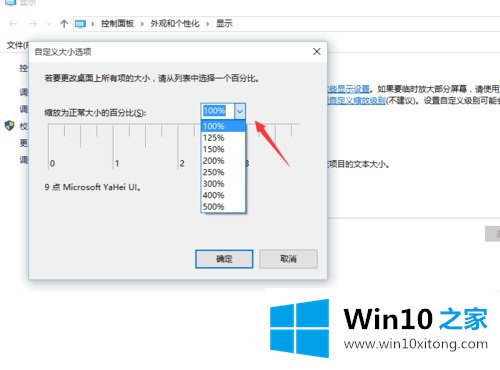
6、然后,计算机会提示你“你必须注销计算机才能应用这些修改”,点击“立即注销”,之后从新进入Windows10,此时程序上的模糊字体就变得清晰了。
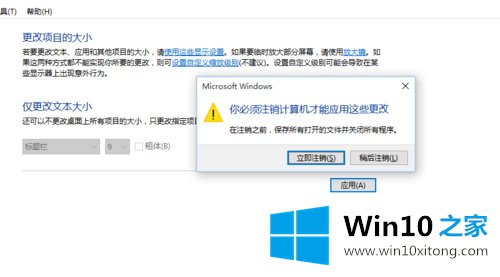
注意事项
在做这些设置之前要确保你的屏幕分辨率设置正常、显卡驱动安装正常
如果你屏幕分辨率设置不正常、显卡驱动没有安装,那么这些设置将是没有用的。
字体模糊的确是个很麻烦的事情,会影响电脑的正常运行,按照上述小编教的方法可以快速帮大家解决字体的问题,让字体恢复到正常状态!
有关于Win10字体显示模糊的操作方案到这里就给大家说完了,朋友们都学会如何操作了吗?要是大家还有更多的问题需要解决,那就快快的关注本站吧。