
时间:2020-09-24 04:24:58 来源:www.win10xitong.com 作者:win10
windows系统由于出色的稳定性,深受大家的喜爱,但是还是难免会到Win10连接wifi显示“无Internet的问题,对于不了解系统的网友就不知道Win10连接wifi显示“无Internet的问题该如何处理,要是你急着处理这个Win10连接wifi显示“无Internet的情况,就没有时间去找高手帮忙了,我们就自己来学着弄吧,小编先给大伙说说简单的措施:1.进入设置,找到“网络和Internet”,双击;2.找到“更改适配器选项”,双击就很轻易的把这个问题解决了。下面我们用图文来详细的说一下Win10连接wifi显示“无Internet的详尽解决手法。
第一种方法:
1.进入设置,找到“网络和Internet”,双击;
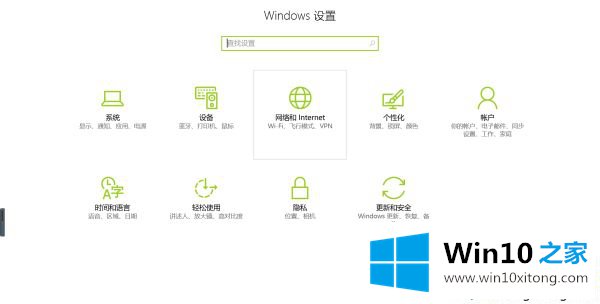
2.找到“更改适配器选项”,双击;
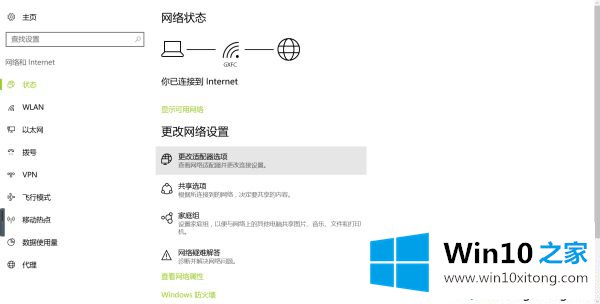
3.双击进入你的WLAN;
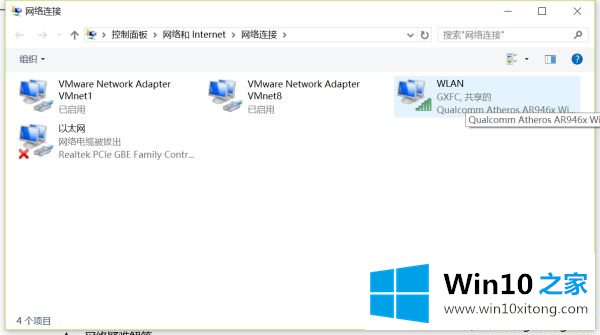
4.如图,找到页面下方“属性”,单击;
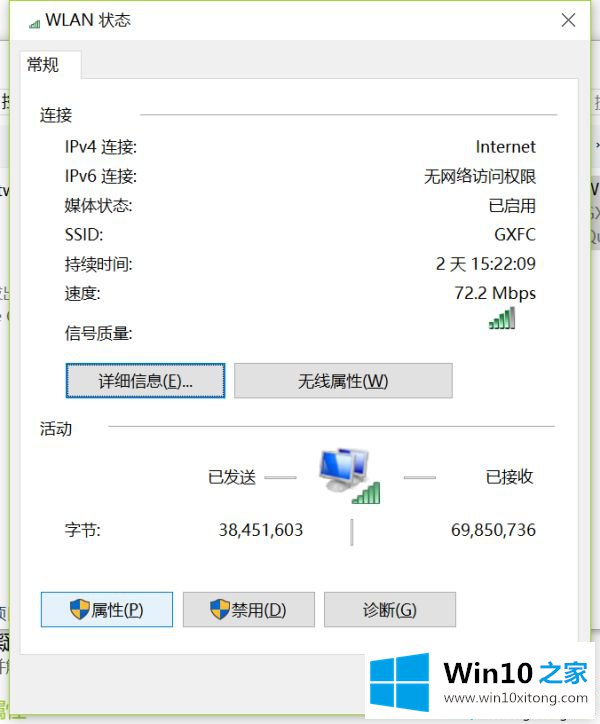
5.(1)如果在项目列表里出项“WifiMasterNATDriver”是选中状态的话,取消就可以了,这时因为路由器的驱动程序与wifi连接的驱动有冲突,关掉之后就可以上网了;
(2)如果未出现上述情况,则在项目列表里找到“Internet协议版本4(TCP/IPv4)”双击;
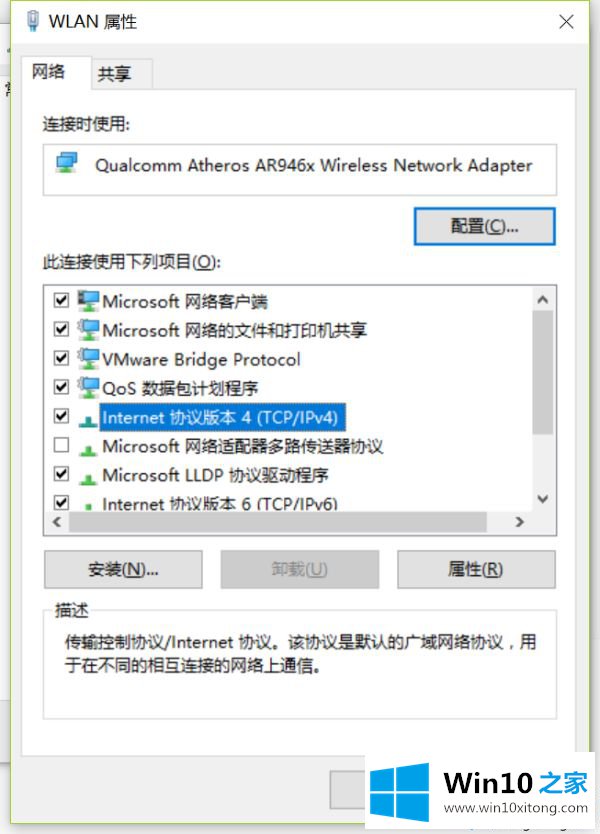
6.(1)如果对话框下边选择的是“使用下面的IP地址”和“使用下面的DNS服务器地址”,那么就将其勾选为“自动获得IP地址”和“自动获得DNS服务器地址”;
(2)如果已经是勾选自动的话,那么就单击下方“高级”,选择“WINS栏”,看到下方的NetBIOS设置,一开始选中的是“默认”,我们需要把它改为“启用TCP/IP上的NetBIOS”,之后点击“确定”;
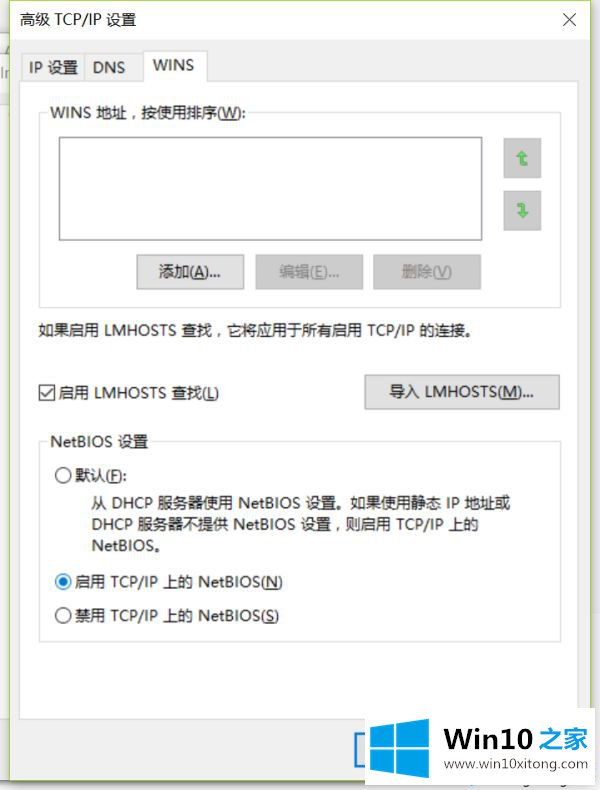
7.这时回头看,你会发现“IPv4连接”那一栏状态变成了“Internet”,此时笔记本就可以正常上网啦~
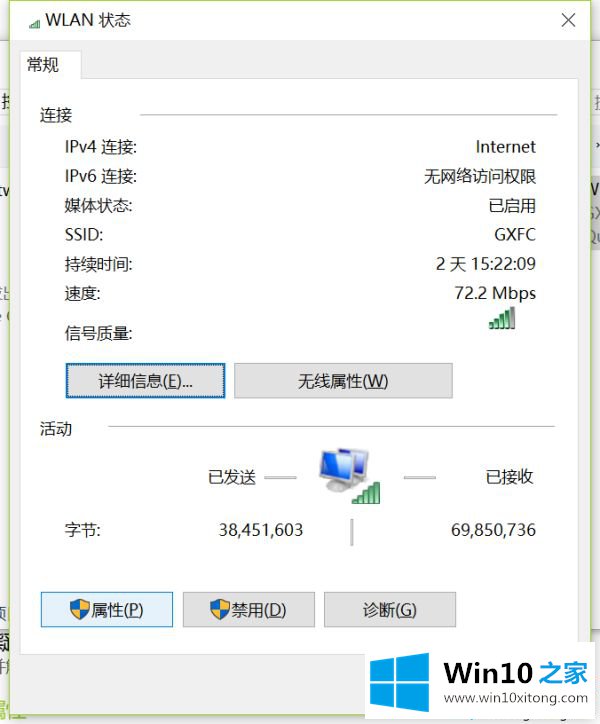
第二种方法:选择“设备管理器”中的“网络适配器”,然后右键“网卡”选择“属性”中的“电源管理”,取消勾选“允许计算机关闭此设备以节约电源”,然后重启,就可以解决了。
第三种方法:找到“控制面板”中的“网络和internet”,选择“网络和共享中心”,单击“更改适配器设置”后找到你的wifi,右键单击选择“诊断”,诊断出来问题后让系统自动修复就可以了。如果不行的话,那就在Win10的“网络适配器”中找到“网络重置”,点一下电脑会提示“重启并重新配置网络”,就可以解决这个问题啦~
以上就是Win10连接wifi显示“无Internet,安全”的三种解决方法,如果以上办法都行不通,那么请直接长按关机键9秒,即可强制重启,很多人说强制重启之后一切都好了。
以上内容就是今天的全部教程了,Win10连接wifi显示“无Internet的详尽解决手法就给大家说到这里了。要是顺利的帮助你把这个Win10连接wifi显示“无Internet的问题处理好了,希望你继续支持本站,如果有什么意见,可以给小编留言,谢谢大家。