
时间:2020-09-08 17:34:55 来源:www.win10xitong.com 作者:win10
由于操作失误,一些网友发现自己的win10系统出现了win10如何查看电脑配置显卡 win10怎么样查看电脑显卡配置的问题,见过win10如何查看电脑配置显卡 win10怎么样查看电脑显卡配置这样问题的用户其实不是很多,也就没有相关的解决经验。要是想自己学习学习解决win10如何查看电脑配置显卡 win10怎么样查看电脑显卡配置的方法,也是可以的,我们可以参考这样的方法:1、首先我们在桌面上,鼠标右键点击开始按钮,在弹出的菜单页面中,选择运行项。2、接着在打开的运行页面中,输入命令dxdiag并点击确认按钮就完美的搞定了。不明白的话也没关系,下面还有更详细的win10如何查看电脑配置显卡 win10怎么样查看电脑显卡配置的详细处理对策。
具体步骤如下:
1、首先我们在桌面上,鼠标右键点击开始按钮,在弹出的菜单页面中,选择运行项。
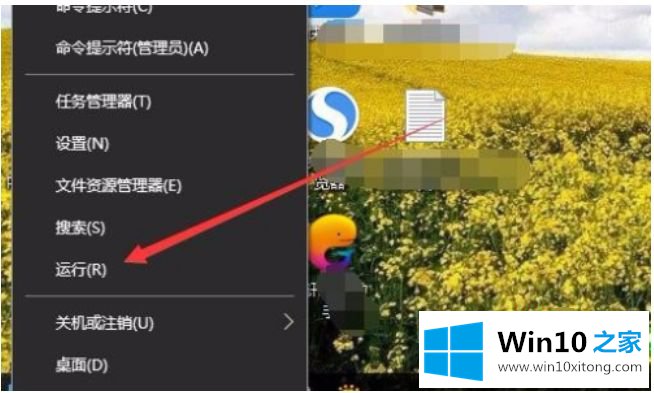
2、接着在打开的运行页面中,输入命令dxdiag并点击确认按钮。
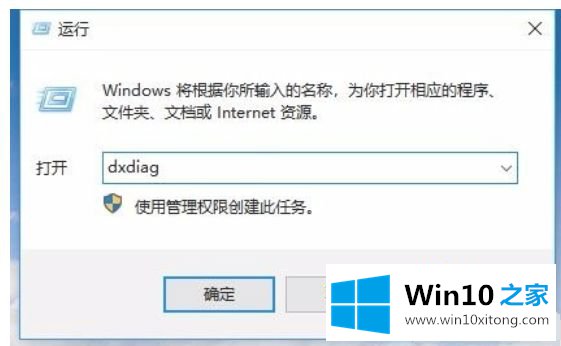
3、我们会进入到Directx诊断工具页面中,我们点击显示选项。
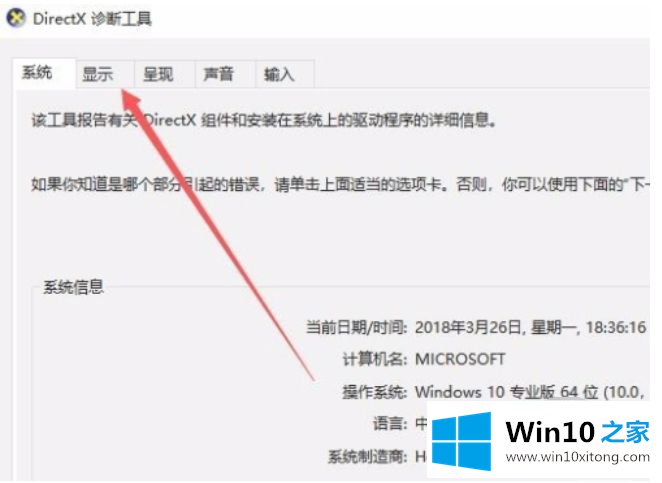
4、这个时候我们就能看到电脑里的显卡型号还有一些显示内存等信息。
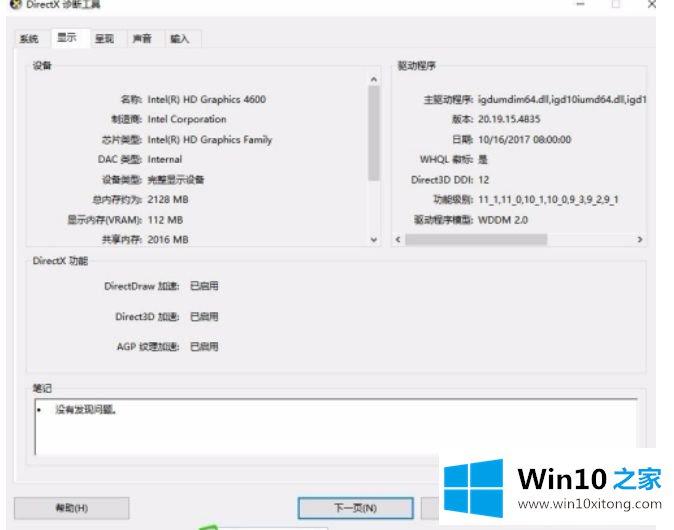
上面给大家讲解的就是win10如何查看电脑配置显卡的详细步骤,有需要的用户们可以按照上面的方法步骤来进行操作吧。
以上内容就是win10如何查看电脑配置显卡 win10怎么样查看电脑显卡配置的详细处理对策,对这个感兴趣的网友,可以用上面的方法试一试,希望对大家有所帮助。