
时间:2020-09-08 04:44:04 来源:www.win10xitong.com 作者:win10
一些用户在使用系统的时候遇到过win10 任务栏角标怎么设置的问题,win10 任务栏角标怎么设置问题对于很多新手来说就不太容易自己解决,大部分时候都会去求助别人,那么这个win10 任务栏角标怎么设置问题该如何才能处理呢?方法肯定是有的,小编今天解决的方法是这样:1、在这里我们以闹钟应用为例向大家介绍该方法,在我们没有开启任务栏角标的时候,在桌面上的闹钟没有任何显示。2、这时我们可以右键点击Windows10桌面左下角的开始按钮,在弹出菜单中选择“设置”菜单项即可很简单的搞定了。为了让大家更好的解决win10 任务栏角标怎么设置问题,我们下面就带来了很详细的解决办法。
解决方法:
1、在这里我们以闹钟应用为例向大家介绍该方法,在我们没有开启任务栏角标的时候,在桌面上的闹钟没有任何显示。
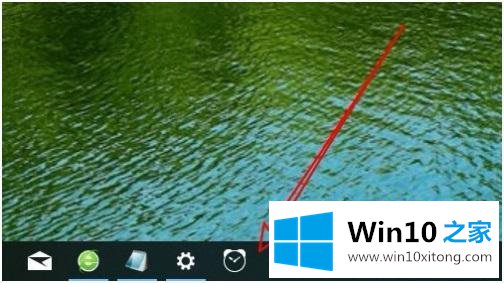
2、这时我们可以右键点击Windows10桌面左下角的开始按钮,在弹出菜单中选择“设置”菜单项。
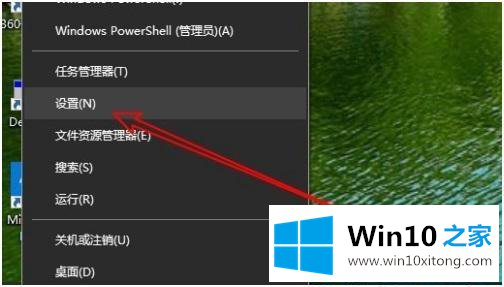
3、接下来在打开的Windows10设置窗口中, 我们点击“个性化”图标。
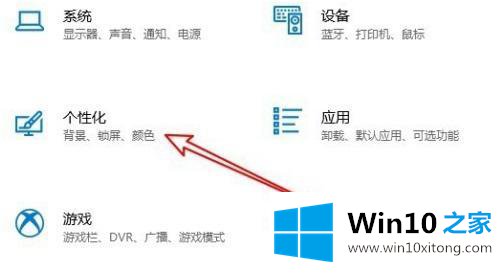
4、在打开的个性化窗口中,点击左侧边栏的“任务栏”菜单项。
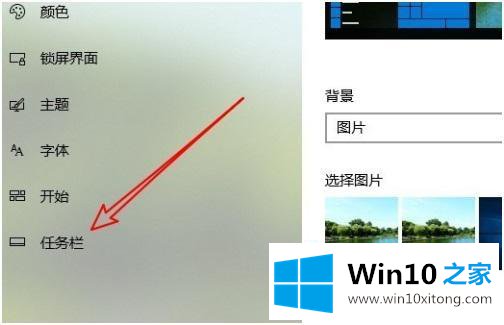
5、接下来在右侧打开的窗口中找到“在任务栏按钮上显示角标”设置项。
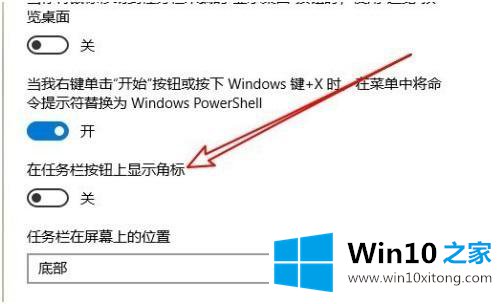
6、我们点击该设置项的开关,把其设置为打开的状态即可。
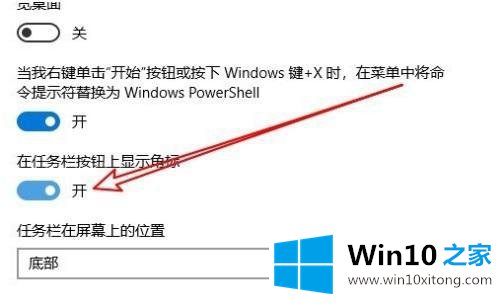
7、这样当我们在闹钟应用中设置了闹钟后,在任务栏的图标上就会添加一个小的角标,让我们一眼就看出来该应用已设置闹钟了。
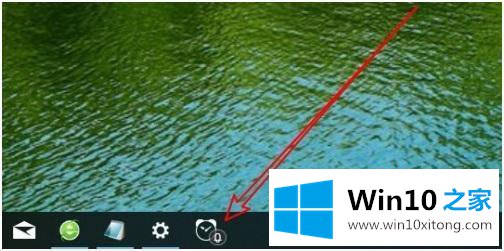
以上就是win10系统设置角标的方法步骤,有要设置任务栏角标的话,可以按上面的方法来进行操作。
上面的教程结合了截图给大家详细的说了win10 任务栏角标怎么设置的解决办法,希望这篇文章对你有所帮助,谢谢大家对本站的支持。