
时间:2020-09-03 04:12:23 来源:www.win10xitong.com 作者:win10
我们在用win10系统遇到win10开始菜单无法启动 win10点击开始菜单没反应修复方法的情况的时候,你会怎么处理呢?这个问题非常棘手,要是没有丰富的经验遇到win10开始菜单无法启动 win10点击开始菜单没反应修复方法就不知道该怎么办了,那我们可不可以自己独立解决呢?小编提供以下的解决流程:1、鼠标放在电脑桌面下方的任务栏上,右键,找到任务管理器,。2、在管理器进程中,找到桌面窗口管理器就行了,这样,这个问题就可以很简单的处理了。下面的内容就是今天小编带来的win10开始菜单无法启动 win10点击开始菜单没反应修复方法的处理方式。
具体方法:
1、鼠标放在电脑桌面下方的任务栏上,右键,找到任务管理器,如图。
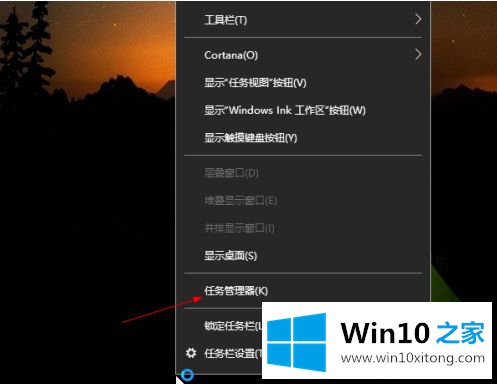
2、在管理器进程中,找到桌面窗口管理器,如图。
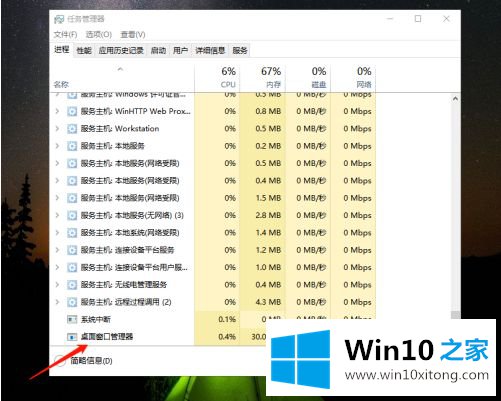
3、选择“桌面窗口管理器”,点击结束任务按钮,如图。
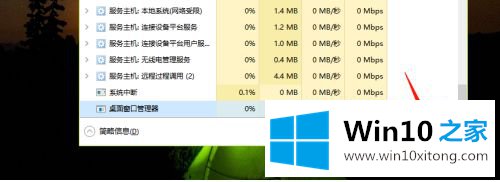
4、然后在任务管理器上方找到“文件”菜单,如图。
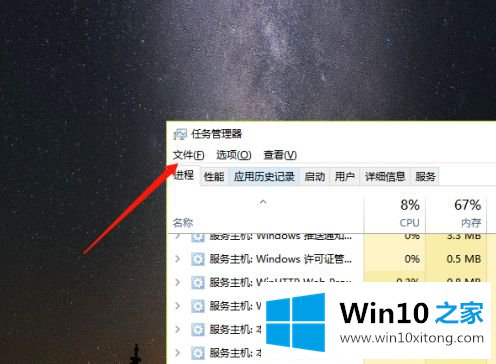
5、点击文件按钮,在其下拉菜单里找到“新建任务”,并且点击“新建任务”看到如下窗口。
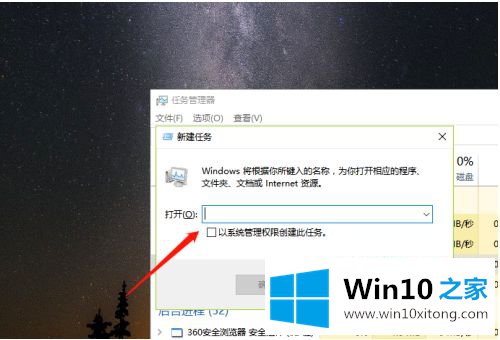
6、再输入框李输入dwn,点击确定按钮,这时候explorer.exe程序就得到了重启,win10的开始菜单就可以找到了。
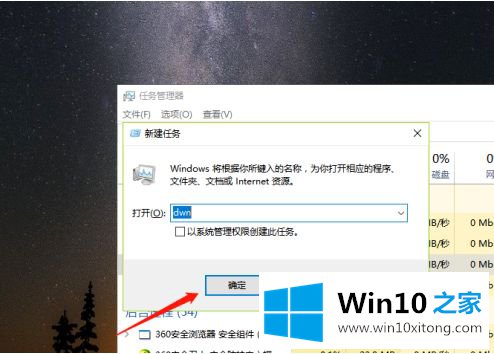
7、如果桌面任务栏同时找不到的话,我们可以点击键盘上的windows图标和R键,调出运行窗口,如图。
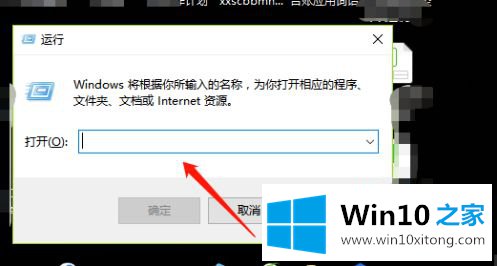
8、然后输入dwn,点击确定,调出任务管理器,按照以上操作,就可以打开win10的开始菜单了,如图。
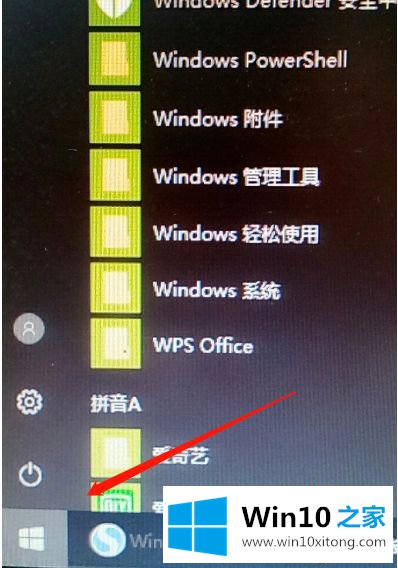
以上就是win10点击开始菜单没反应修复方法了,有出现这种现象的小伙伴不妨根据小编的方法来解决吧,希望能够对大家有所帮助。
上面的内容就是和大家说的win10开始菜单无法启动 win10点击开始菜单没反应修复方法的处理方式,本站还会每天发布很多关于windows系统的相关教程,同时也提供系统下载,请多多关注。