
时间:2020-09-02 23:17:41 来源:www.win10xitong.com 作者:win10
windows系统已经非常普及了,而且稳定性也相当的高。但是还是会遇到很多问题,比如win10 如何调节桌面图标就是其中一个。根据大数据分析,确实有很多用户都会面对win10 如何调节桌面图标的情况。要是你想马上解决win10 如何调节桌面图标的问题,而不想求助于人的话,小编今天测试了后梳理出了解决的方法步骤:1、在电脑键盘上按住CTRL键,然后滚动鼠标的滚轮,电脑桌面上的图标就会变大或者是缩小,这种调整图标大小的方式最为简单。2、在电脑桌面点击鼠标右键,在右键菜单中选择【查看】选项即可,这样这个问题就解决啦!我们下面一起来看看更详细的win10 如何调节桌面图标的操作介绍。
解决方法:
1、在电脑键盘上按住CTRL键,然后滚动鼠标的滚轮,电脑桌面上的图标就会变大或者是缩小,这种调整图标大小的方式最为简单。
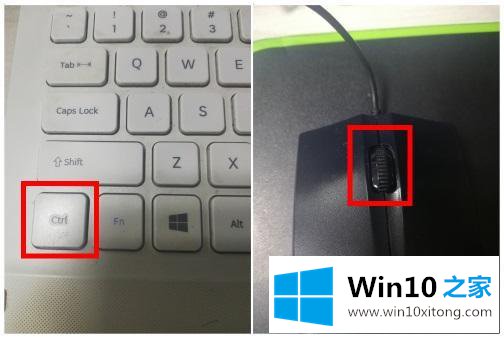
2、在电脑桌面点击鼠标右键,在右键菜单中选择【查看】选项。
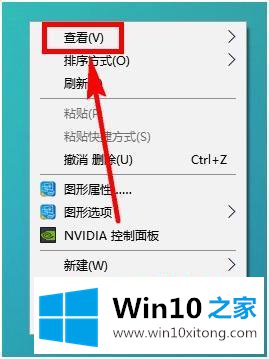
3、选中查看后在其左侧或者是右侧又会出现一个菜单,在菜单中有大中小图标三个选项,选择这三个选项中的任意一个就可以调整图标大小了。
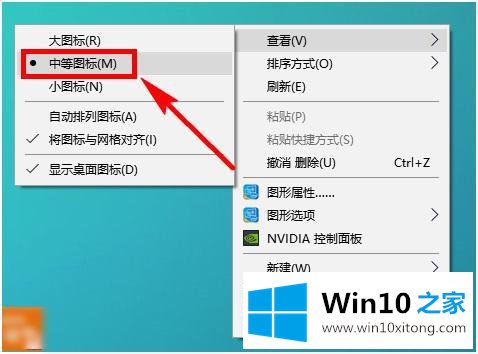
4、依然是点击鼠标右键,在右键菜单中选择【显示设置】。
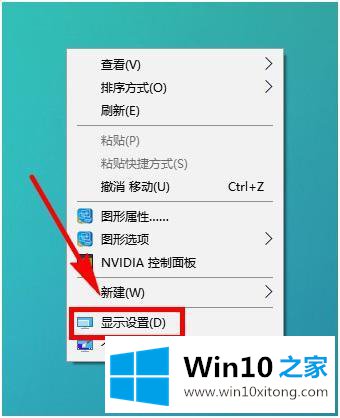
5、点击显示设置后便会出现显示设置页面,在页面中找到缩放与布局,然后在其下方点击图示位置的下拉箭头。
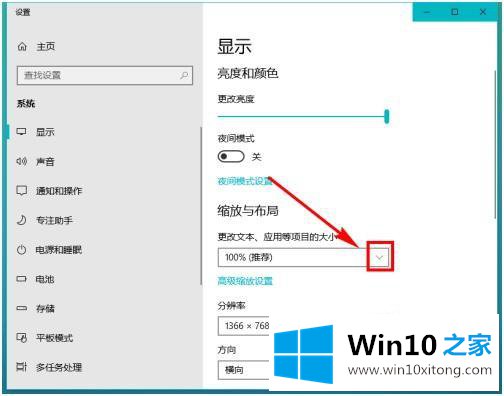
6、点击下拉箭头后,出现一个列表,列表中有100%和125%两个选项,点击125%就可以放大图标。
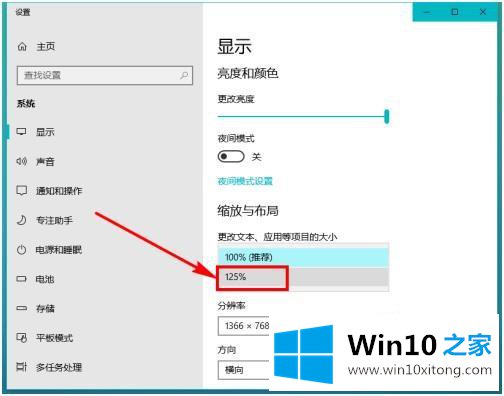
7、选择125%后,电脑桌面的图标就变大了。
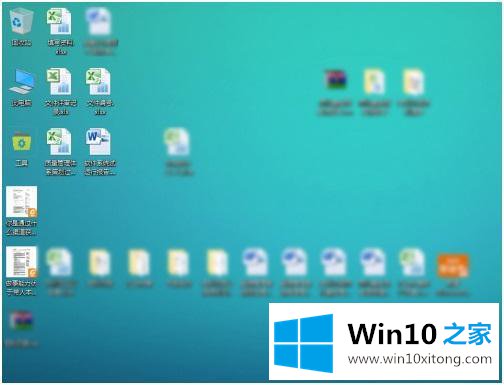
以上就是win10系统中设置桌面图标大小的方法步骤,有需要调节桌面图标的话,可以按上面的方法来进行调节。
今天的这篇教程就是详细的讲了win10 如何调节桌面图标的操作介绍,还没有解决的网友们可以给小编留言,小编会帮助你们处理这个问题的。