
时间:2020-09-02 14:00:58 来源:www.win10xitong.com 作者:win10
要是你在用系统的时候遇到了win10如何取消输入红色下划线的情况你会怎么办呢?要是你的电脑技术没有达到一定的水平,可能就不能解决这个win10如何取消输入红色下划线的情况。如果你很着急,身边又暂时找不到人可以处理win10如何取消输入红色下划线的问题,小编在这里先给出一个解决这个问题的步骤:1、这里小编就来为大家做一下示范,首先我们需要在桌面上找到word软件,点击打开开启一篇文章。2、接着,我们需要选中有红色下划线的文字,在其上方单击鼠标右键,并在弹出的界面中选择字体功能就彻底解决了。今天小编就来给大家详细的说一说关于win10如何取消输入红色下划线的具体解决方式。
解决方法:
1、这里小编就来为大家做一下示范,首先我们需要在桌面上找到word软件,点击打开开启一篇文章。
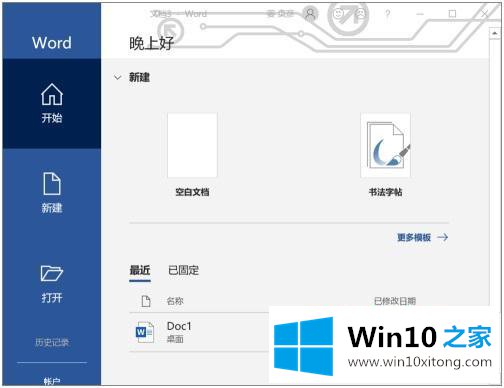
2、接着,我们需要选中有红色下划线的文字,在其上方单击鼠标右键,并在弹出的界面中选择字体功能。
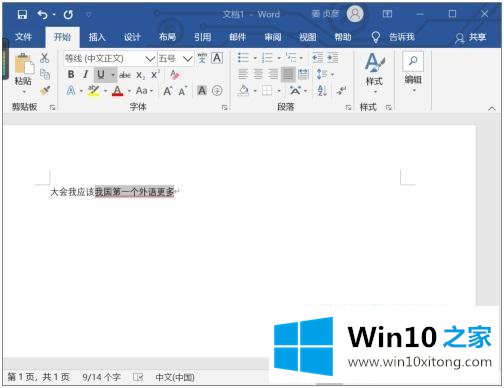
3、然后在弹出的界面中找到所有文字功能区,点击下划线类型的下拉箭头,选中第一条无。
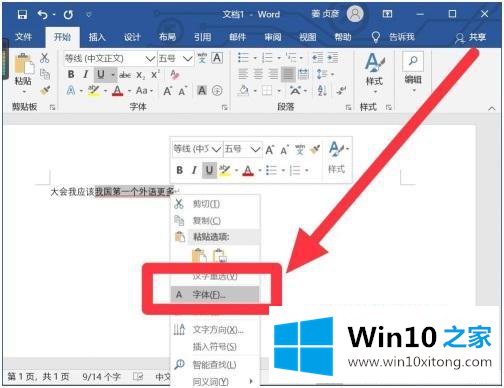
4、选择好后,点击右下角的确定按键,等待返回文章后我们可以看到,红色下划线就消失啦。
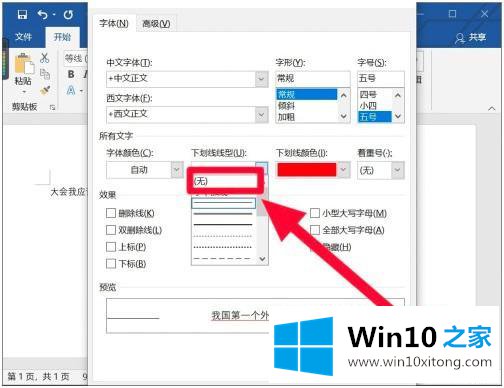
以上就是win10系统取消输入时下划线的方法步骤,有遇到输入时有下划线这种情况可以按上面的方法来进行取消。
上述内容就是win10如何取消输入红色下划线的具体解决方式,这样就可以解决好了,关注本站,获取更多有用的内容。