
时间:2020-08-24 20:16:21 来源:www.win10xitong.com 作者:win10
win10系统对于大家来说都非常熟悉了,在使用的时候会遇到各种问题,就像win10两个账户怎么删除一个的情况。说真的,可能一些系统高手在遇到win10两个账户怎么删除一个的时候都不知道怎么弄。要是你不愿意找别人来帮助解决你的win10两个账户怎么删除一个问题大家可以试着用这个方法:1、在Windows10桌面右键点击开始按钮,在弹出菜单中选择“运行”菜单项;2、在打开的运行窗口中,输入命令netplwiz,然后点击下面的确定按钮就行了。今天小编就来给大家详细的说一说关于win10两个账户怎么删除一个的详细处理教程。
具体步骤如下:
1、在Windows10桌面右键点击开始按钮,在弹出菜单中选择“运行”菜单项;
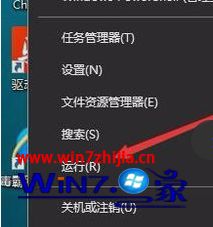
2、在打开的运行窗口中,输入命令netplwiz,然后点击下面的确定按钮;
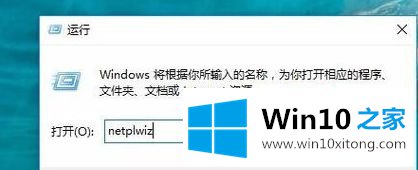
3、在打开的用户帐户窗口中,选中“要使用本计算机,用户必须输入用户名和密码”前的复选框
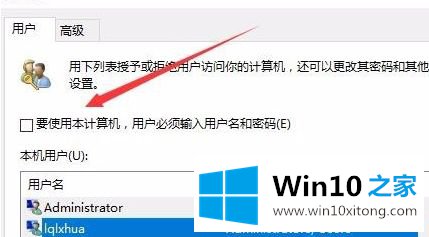
4、选中要修改的账户,然后点击右下角的“属性”按钮
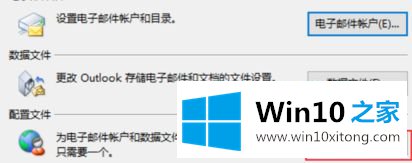
5、在打开的用户账户属性窗口中,在这里补全用户名与全名,最后点击确定按钮
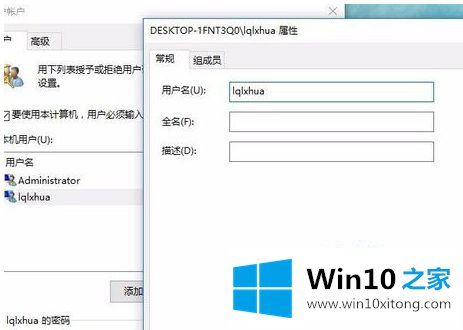
6、回到用户账户窗口后,取消“要使用本计算机,用户必须输入用户名和密码”前的复选,最后点击确定按钮,保存退出。
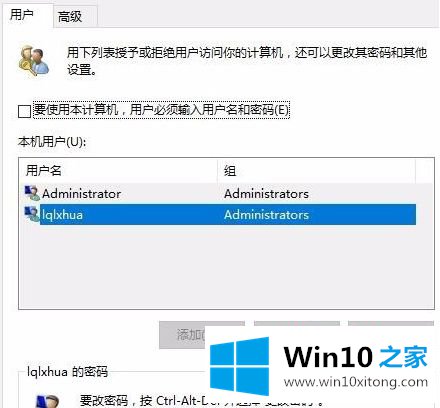
关于win10两个账户怎么删除一个的详细步骤就给大家介绍到这边了,如果你也要有遇到一样情况的话,可以参考上面的方法来解决,重新启动电脑后,就不会再出现两个账户的情况了。
win10两个账户怎么删除一个的详细处理教程就在上面已经全部告诉大家了,大家都学会了上面的方法吗?我们欢迎各位继续关注本站,后面还会有更多相关windows知识分享给大家。