
时间:2020-08-24 05:58:03 来源:www.win10xitong.com 作者:win10
如果我们遇到win10 administrator无法使用edge最佳解决方法的问题该怎么办呢?小编就遇到过。要是对于一些才接触win10系统的网友解决这个win10 administrator无法使用edge最佳解决方法的情况就很困难,我们应当如何处理这个问题呢?我们大家只需要这样操作:1、在Windows10桌面,右键点击桌面左下角的开始按钮,在弹出菜单中选择“运行”菜单项。2、在打开的Windows10运行窗口中,输入命令gpedit.msc,然后点击确定按钮运行该命令就很容易的把这个问题处理掉了。你看完下面的详细教程,就会知道win10 administrator无法使用edge最佳解决方法的详细解决门径。
具体方法:
1、在Windows10桌面,右键点击桌面左下角的开始按钮,在弹出菜单中选择“运行”菜单项。
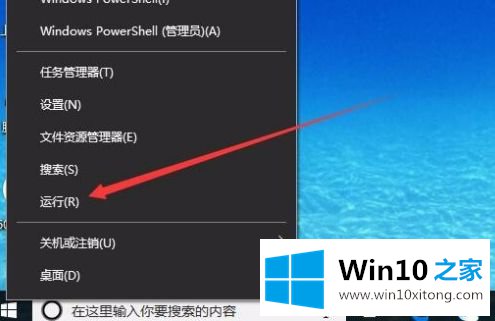
2、在打开的Windows10运行窗口中,输入命令gpedit.msc,然后点击确定按钮运行该命令。
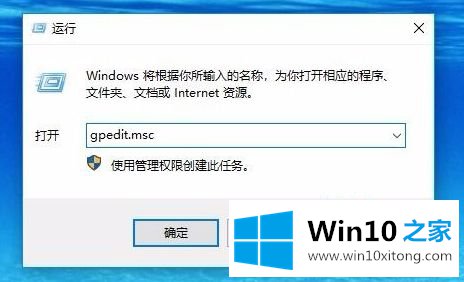
3、在本地组策略编辑器窗口中,点击“计算机配置”,然后找到“Windows设置”一项
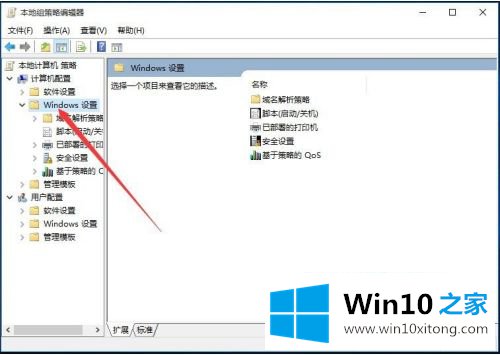
4、在Windows设置窗口,点击右侧的“安全设置”设置项
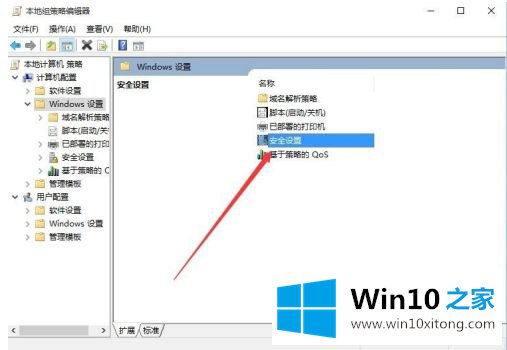
5、然后在打开的窗口中找到右侧的“本地策略”设置项目
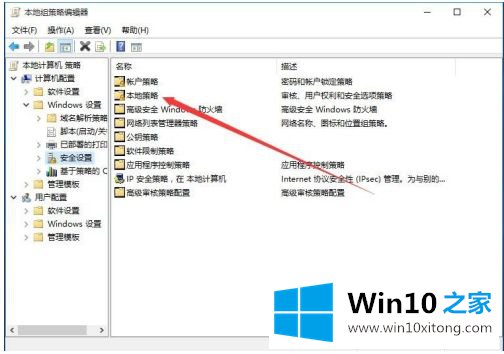
6、在本地策略窗口中,找到右侧的“安全选项”一项,并双击打开该项
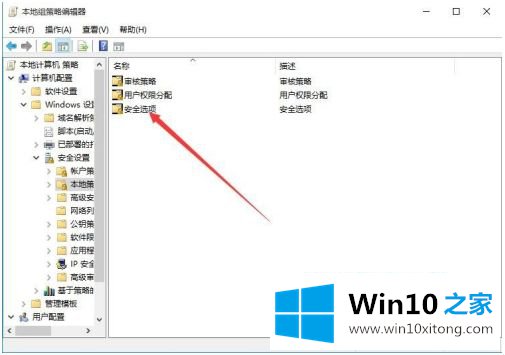
7、在策略窗口中找到“用户账户控制:用于内置管理员账户的管理员批准模式”设置项。
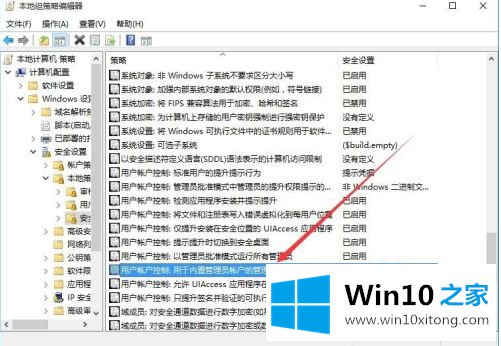
8、双击该项,在打开的属性窗口中点击“已启用”一项,最后点击确定按钮保存并退出,重新启动电脑后,设置生效,这时再打开Edge浏览器,就可以正常运行了
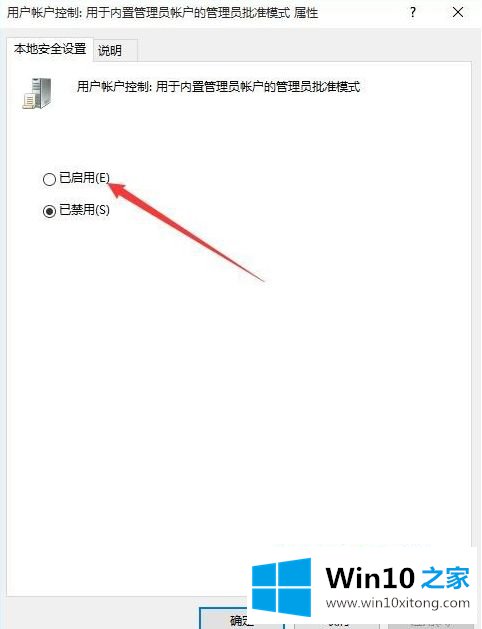
以上就是win10 administrator无法使用edge最佳解决方法了,还有不懂得用户就可以根据小编的方法来操作,希望能够帮助到大家。
到这里,小编就已经全部告诉了大家win10 administrator无法使用edge最佳解决方法的详细解决门径,还没有学会的网友可以再多阅读几次上面的内容,按照方法一步一步的做,就可以解决的。最后希望多多支持本站。