
时间:2020-08-24 04:23:43 来源:www.win10xitong.com 作者:win10
我们在用win10系统遇到win10 asp运行环境搭建怎么操作的情况的时候,你会怎么处理呢?如果对于老鸟来说就很简单就可以处理,但是对于新手处理win10 asp运行环境搭建怎么操作的问题就很难,那我们该如何做呢?大家可以按照这样的解决思路:1、按win+R键,输入control进入控制台,点击程序,2、点击启用或关闭Windows功能就可以很容易的把这个问题解决了。接下来我们就和小编一起来看看win10 asp运行环境搭建怎么操作到底该怎么处理的操作门径。
具体方法:
1、按win+R键,输入control进入控制台,点击程序,如图
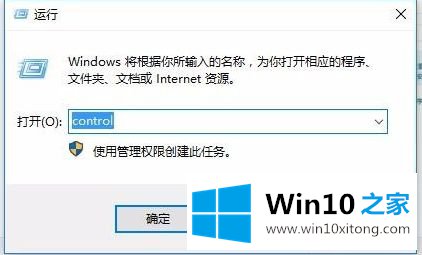
2、点击启用或关闭Windows功能,如图
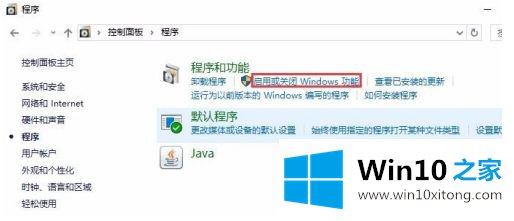
3、然后像我这样勾选就可以,然后点击确定,等待进度条安装完成,然后点关闭,如图
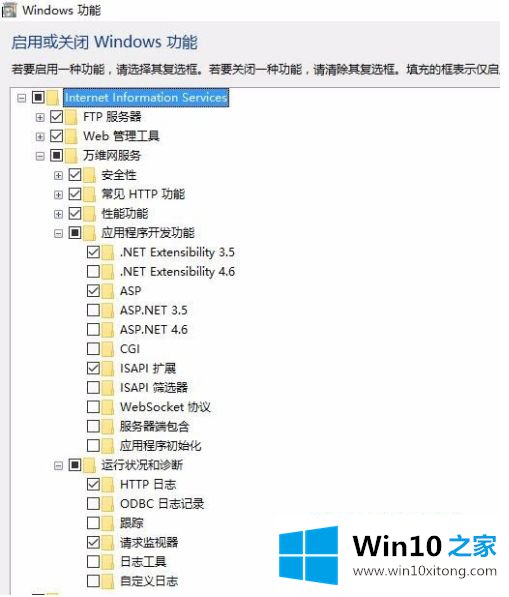
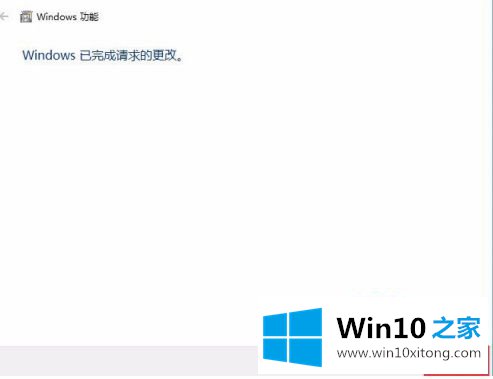
4、然后桌面上右键我的电脑,点击管理,如图
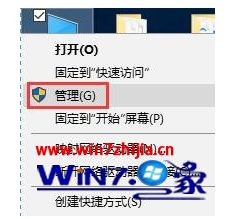
5、找到并点击服务和应用程序,点击进入IIS管理器,找到ASP,点击,如图
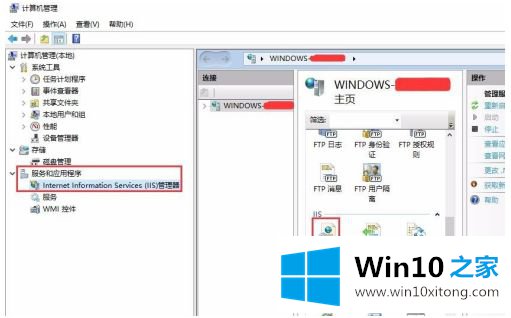
6、这里配置ASP应用程序,找到启用父路径,点击设置为True,如图
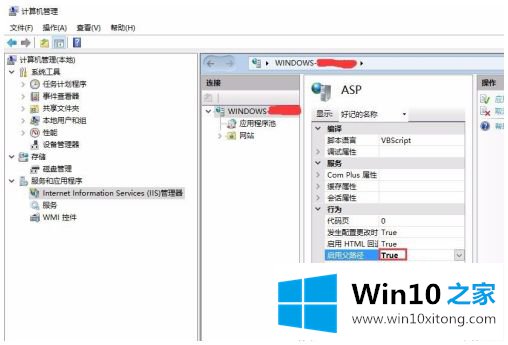
7、到此asp环境已经搭好,打开浏览器输入http://localhost/就可以进入IIS主页了,如图
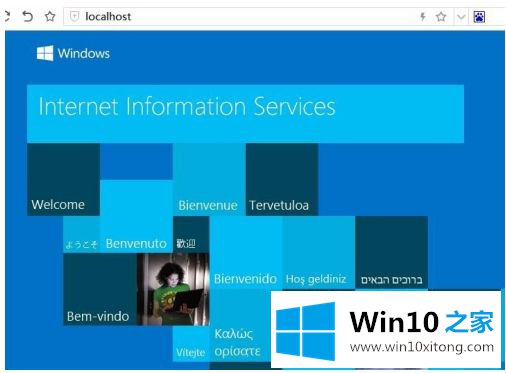
8、如果要设置自定义网站目录,右击,高级设置里设置,如图
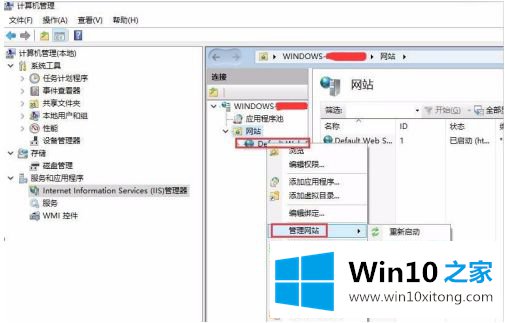
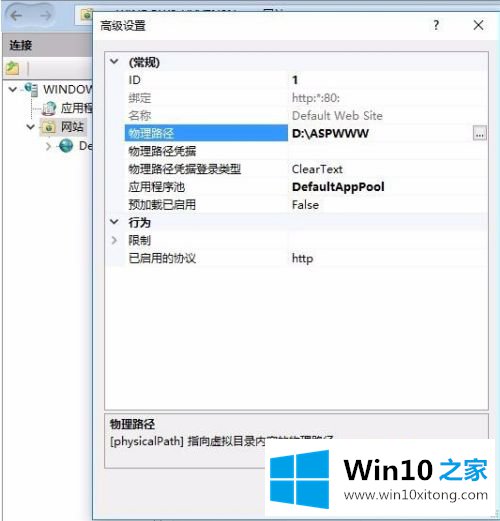
以上就是win10 asp运行环境搭建操作方法了,有需要的用户就可以根据小编的步骤进行操作了,希望能够对大家有所帮助。
关于win10 asp运行环境搭建怎么操作的操作门径就和大家介绍到这里了额,谢谢大家对本站的关注和支持。