
时间:2020-08-24 02:02:40 来源:www.win10xitong.com 作者:win10
今天小编的电脑就发生了win10打印机usb不兼容的问题,对于不了解系统的网友就不知道win10打印机usb不兼容的问题该如何处理,那我们自己要如何做呢?小编先给大家说一下简单的措施:1、在电脑左下角点击【开始】菜单栏,选择【设置】;2、点击【系统】,在【系统】界面找到【关于】,查看Windows系统版本号就行了,这样,这个问题就可以很简单的处理了。怎么样,是不是感觉很容易?如果你还不是很明白,那接下来就由小编再次说说win10打印机usb不兼容的解决办法。
具体步骤如下:
1、在电脑左下角点击【开始】菜单栏,选择【设置】;
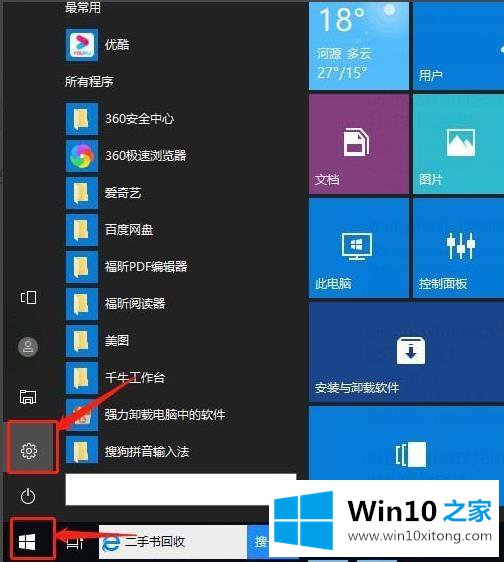
2、点击【系统】,在【系统】界面找到【关于】,查看Windows系统版本号;
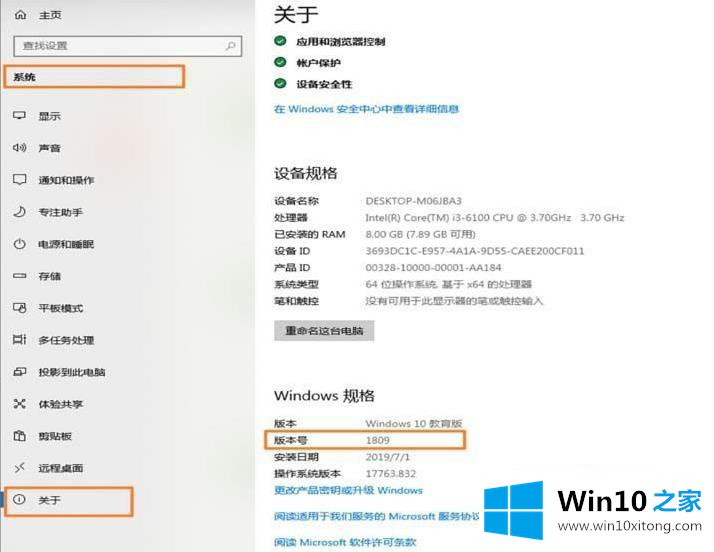
3、进入微软官网后,点击【Windows】;
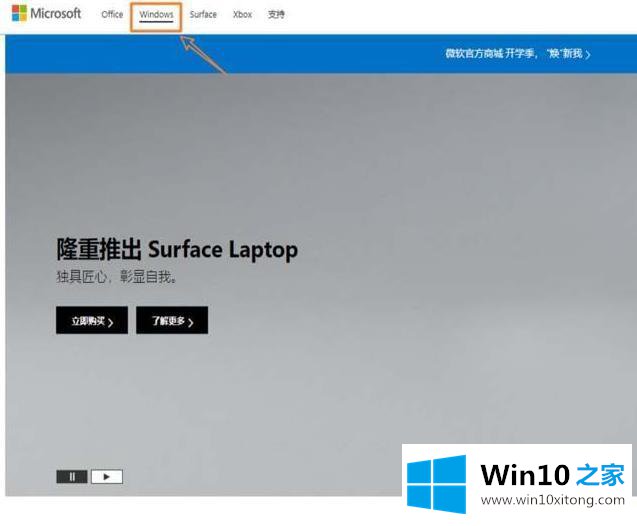
4、在【Windows】页面鼠标拖动到最后,点击【下载中心】;
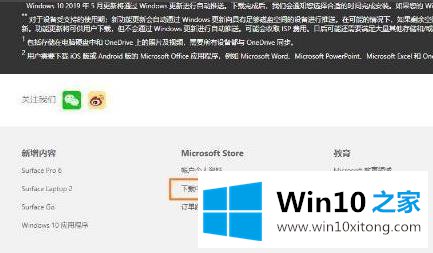
5、在【下载中心】页面的【热门下载】中点击【Windows PC安全性 优化和IT工具】;
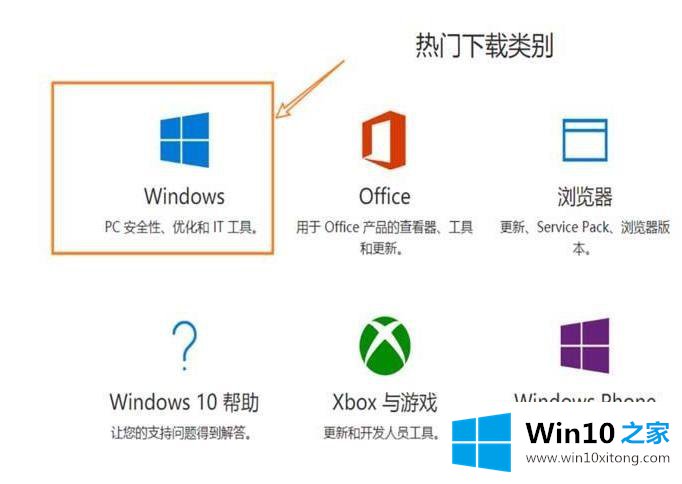
6、找到【KB4055254】补丁安装并重启电脑即可;
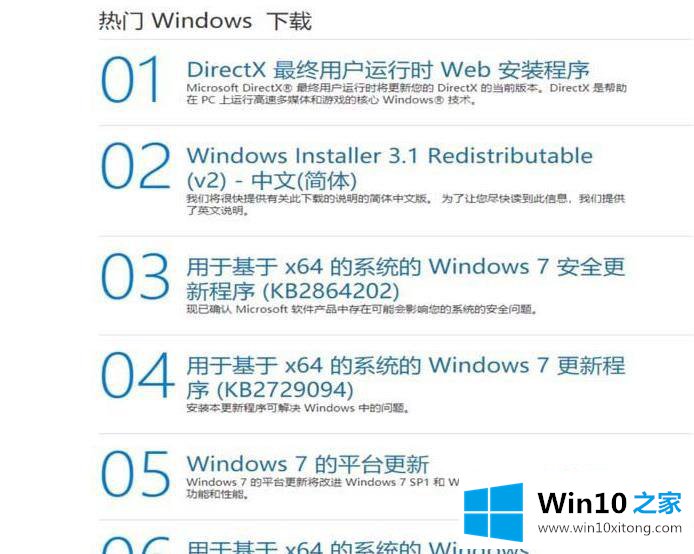
win10正确连接打印机的方法:
1、以知Win10系统为例,连接无线打印机首先要找到需要连接打印机的IP地址,打开桌面左下角的“windows图标”,找到“网络”选项,打开之后,找到“以太网”选项,点击打开;
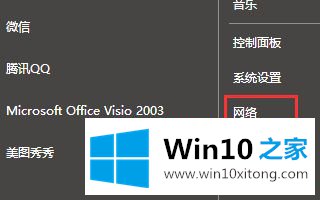
2、打开之后找到“详细信息”选项点击进入会看到一个“网络连接道详细信息”对话框,对话框里IPv4地址就是电专脑的IP地址,这时候需要把这个IP地址记下用于需要连接无线打印属机电脑;更多系统安装教程可以访问www.win7zhijia.cn
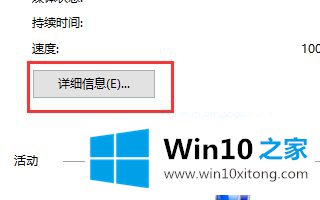
3、记下连接打印机主机的电脑IP地址后,需要打开需要连接无线打印机的电脑,打开桌面左下角的“windows图标”,找到“运行”选项并点击进入;
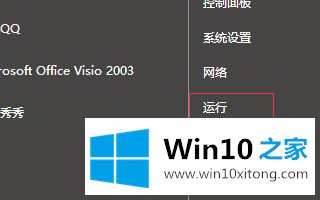
4、连接后,在文件打印选项中选中连接的打印机名称进行打印就可以了。
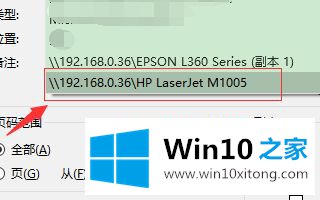
上面给大家介绍的就是win10打印机usb不兼容的详细解决方法,有遇到相同情况的用户们可以采取上面的方法来进行解决吧,更多精彩内容欢迎继续关注win10之家!
到这里,小编就已经全部告诉了大家win10打印机usb不兼容的解决办法,如果你还没有解决好,那么多用上面的方法尝试几次,问题一定可以解决的。