
时间:2020-08-20 22:49:42 来源:www.win10xitong.com 作者:win10
今日有网友来向小编反馈说他在使用系统的时候遇到了win10系统如何取消开机密码 win10怎么关闭登录密码的问题,如果对于老鸟来说就很简单就可以处理,但是对于新手处理win10系统如何取消开机密码 win10怎么关闭登录密码的问题就很难,要是你想自动动手来解决这个win10系统如何取消开机密码 win10怎么关闭登录密码的问题,今天小编按照这个步骤就处理好了:1、进入电脑,找到电脑的“控制面板”然后选择单击进入操作界面。2、进入“控制面板”的操作界面后,然后找到“用户账号”并单击进入操作界面就可以很好的解决了。下面的内容就是今天小编给大家带来的win10系统如何取消开机密码 win10怎么关闭登录密码的详细解决教程。
具体方法:
1、进入电脑,找到电脑的“控制面板”然后选择单击进入操作界面。

2、进入“控制面板”的操作界面后,然后找到“用户账号”并单击进入操作界面。
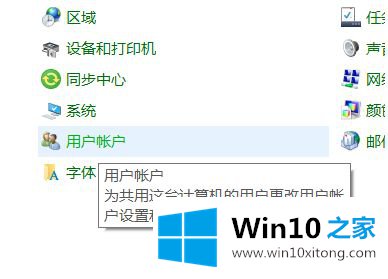
3、进入后,然后继续找到”管理其他账户“,找到到单击进入操作界面。

4、进入”管理其他账户“后,然后选择本地账户并单击进入界面。
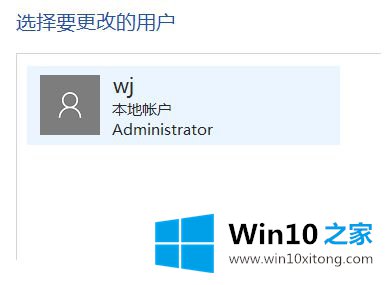
5、进入本地账户后,根据跳转的对话框,然后选择单击“更改密码”。

6、根据界面要求,填写当前的开机密码,输入后新密码留空不填。然后点击“更换密码”就取消了电脑开机密码。
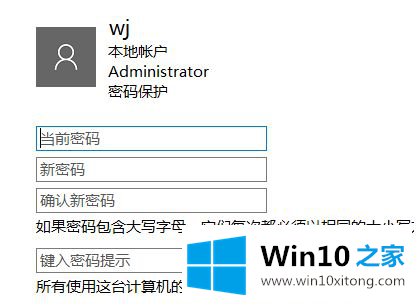
以上就是关于win10关闭登录密码操作方法全部内容了,还有不清楚的用户就可以参考一下小编的步骤进行操作,希望能够对大家有所帮助。
我们再来回顾一下以上文章中说的内容,就是关于win10系统如何取消开机密码 win10怎么关闭登录密码的详细解决教程,很希望能够通过上面的内容对大家有所帮助,祝大家万事如意。