
时间:2020-07-09 22:20:30 来源:www.win10xitong.com 作者:win10
我们在以前的教程中,也说过win10怎么安装multipoint connector的问题,新手处理关于win10怎么安装multipoint connector的问题不是特别容易,那我们要怎么面对这个win10怎么安装multipoint connector的问题呢?可以一步步的采取下面这个流程:1、打开“控制面板”。2、鼠标左键点击“程序”选项就可以很好的解决了。接下来我们就和小编一起来看看win10怎么安装multipoint connector到底该怎么处理的处理法子。
具体教程:
1、打开“控制面板”。

2、鼠标左键点击“程序”选项。
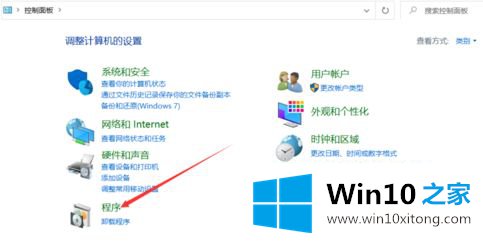
3、点击“启用或关闭windows功能”。
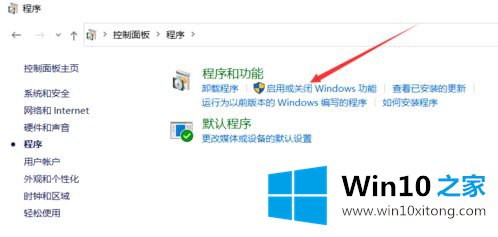
4、在弹出的windows功能列表中下拉,找到"multipoint connector"并选中,然后点击确定按钮。
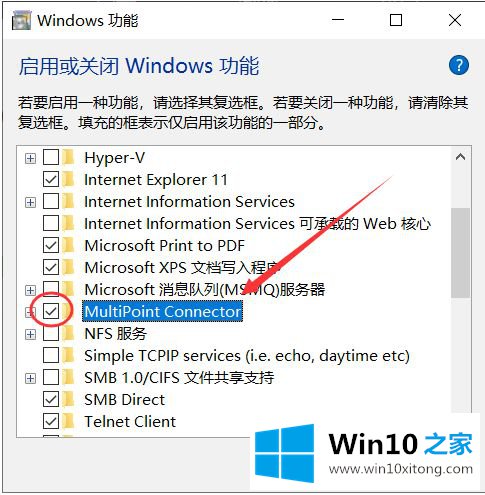
5、系统会下载并安装文件,耗时跟网速和硬盘速度有关,稍等片刻即可。
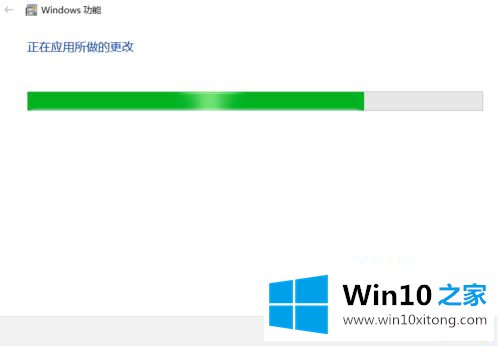
6、完成后提示windows已完成请求的更改,表示已经成功安装了multipoint connector功能,点击右下角关闭按钮即可。
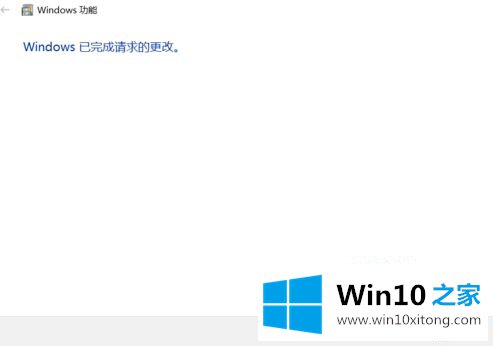
上述就是win10安装multipoint connector详细教程了,希望能够帮助到大家。
对于win10怎么安装multipoint connector的问题大家是不是根据小编在上文提供的方法步骤完美的解决了呢?很希望能够通过上面的内容对大家有所帮助,祝大家万事如意。