
时间:2021-12-28 01:03:22 来源:www.win10xitong.com 作者:win10
时不时的都会有网友来问小编win10无法使用内置管理员账户打开浏览器的问题的解决方法,今天小编就再来解答一次。即便是很多平时能够独立解决很多问题的网友这次也可能不知道怎么处理win10无法使用内置管理员账户打开浏览器的问题,那能不能解决呢?肯定时可以解决win10无法使用内置管理员账户打开浏览器的问题,直接用下面这个步骤:1.Windows10系统下点击Edge浏览器图标,弹出“无法打开这个应用”,无法使用内置管理员账户打开Microsoft Edge”的提示2.在Windows10桌面,右键点击桌面左下角的开始按钮,在弹出菜单中选择“运行”菜单项就可以解决了,接下去我们就配合上图片,来给大家说一下win10无法使用内置管理员账户打开浏览器的具体解决手段。
推荐系统下载:深度系统Win10纯净版
具体方法:
1.点击Windows10系统下的Edge浏览器图标,弹出提示“此应用无法打开,内置管理员帐号无法打开微软Edge”。
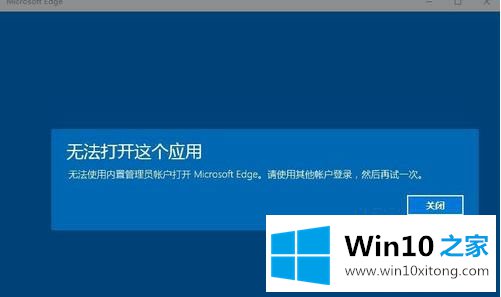
2.在窗口10桌面上,右键单击桌面左下角的开始按钮,并从弹出菜单中选择“运行”菜单项。
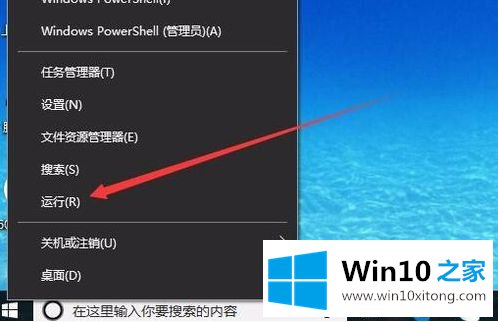
3.在打开的窗口10运行窗口中,输入命令gpedit.msc,然后单击确定运行该命令。
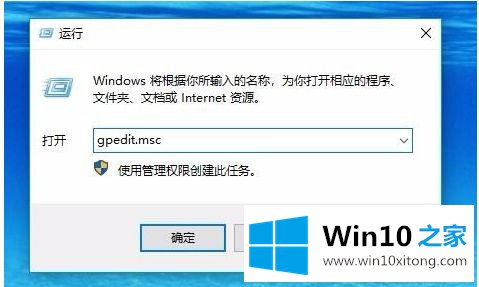
4.在本地组策略编辑器窗口中,单击“计算机配置”,然后找到“窗口设置”项
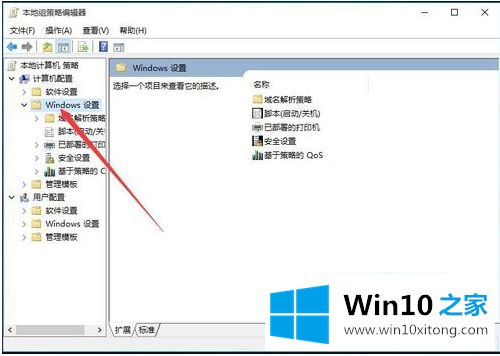
5.在窗口设置窗口中,点击右侧的“安全设置”设置项
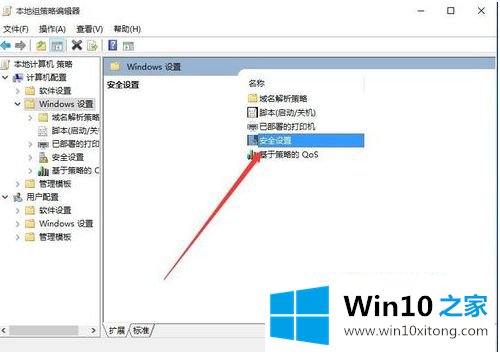
6.然后在打开的窗口中找到右侧的“本地策略”设置项
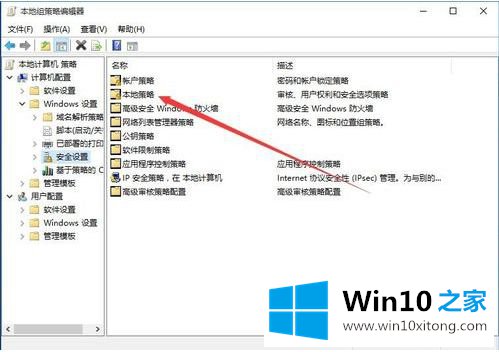
7.在本地策略窗口中,找到右侧的“安全选项”项目,然后双击打开该项目
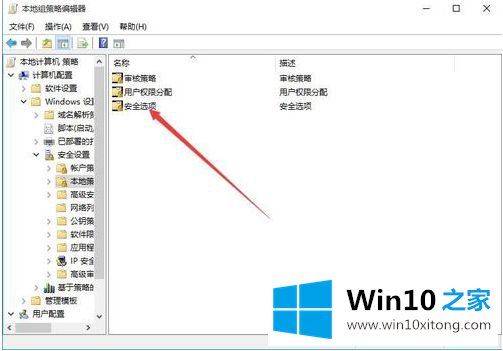
8.在策略窗口中找到设置项“用户帐户控制:内置管理员帐户的管理员批准模式”。
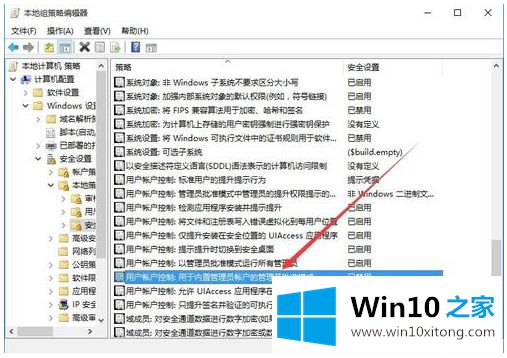
9.双击此项目,在打开的属性窗口中单击“启用”,最后单击“确定”按钮保存并退出。重新启动计算机后,设置将生效。此时,打开边缘浏览器,它将正常运行
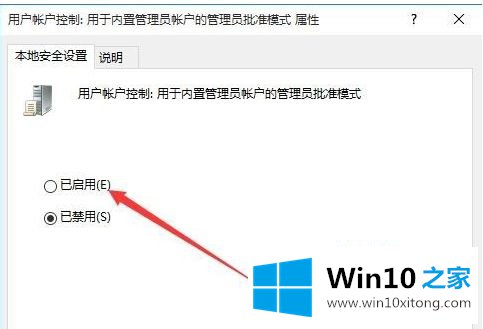
以上是win10无法使用内置管理员帐号打开浏览器的解决方案。希望对大家有帮助。
有关win10无法使用内置管理员账户打开浏览器的具体解决手段的内容就全部在上文了,如果你还需要下载电脑系统,请继续关注本站