
时间:2020-06-16 12:07:37 来源:www.win10xitong.com 作者:win10
今天有一位用户说他的电脑安装的是win10系统,在使用的过程中碰到了win10无法使用内置管理员账户打开计算器如何设置的情况,要是你的电脑技术没有达到一定的水平,可能就不能解决这个win10无法使用内置管理员账户打开计算器如何设置的情况。要是没有人可以来帮你处理win10无法使用内置管理员账户打开计算器如何设置问题,解决这个问题的步骤如下:1、在Windows10桌面右键点击开始按钮,然后在弹出菜单中选择“运行”菜单项2、这时会打开运行对话框,然后在弹出窗口中输入命令gpedit.msc,然后点击确定按钮就很容易的把这个难题给解决了。好了,下面就由小编带来详细处理win10无法使用内置管理员账户打开计算器如何设置的详细处理步骤。
具体方法:
1、在Windows10桌面右键点击开始按钮,然后在弹出菜单中选择“运行”菜单项
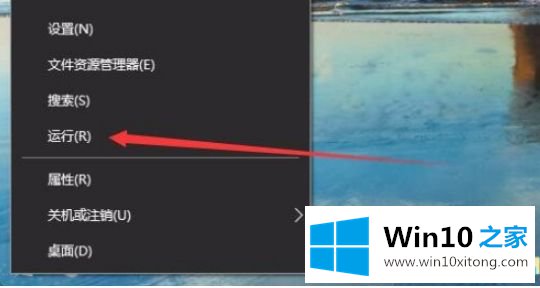
2、这时会打开运行对话框,然后在弹出窗口中输入命令gpedit.msc,然后点击确定按钮
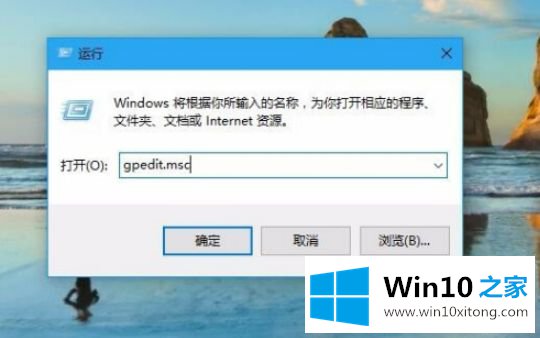
3、在打开的本地组策略编辑器窗口中,依次展开计算机配置/Windows设置/安全设置/本地策略/安全选项折叠菜单
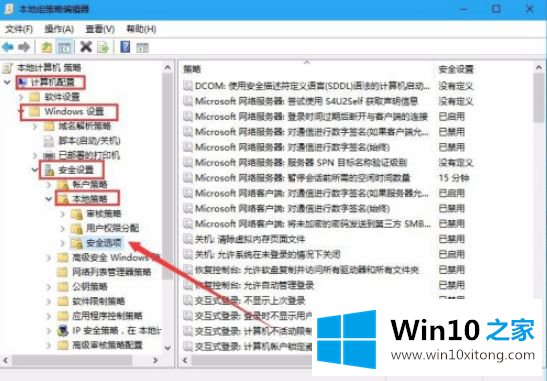
4、在右侧窗口中找到“帐户:管理员帐户状态”一项,同时双击该项
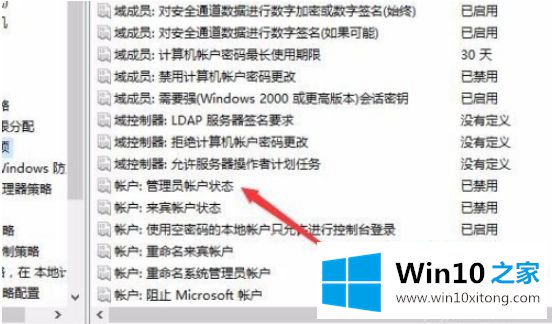
5、在打开的管理员帐户状态属性窗口中设置为“已启用”选项,然后点击确定按钮
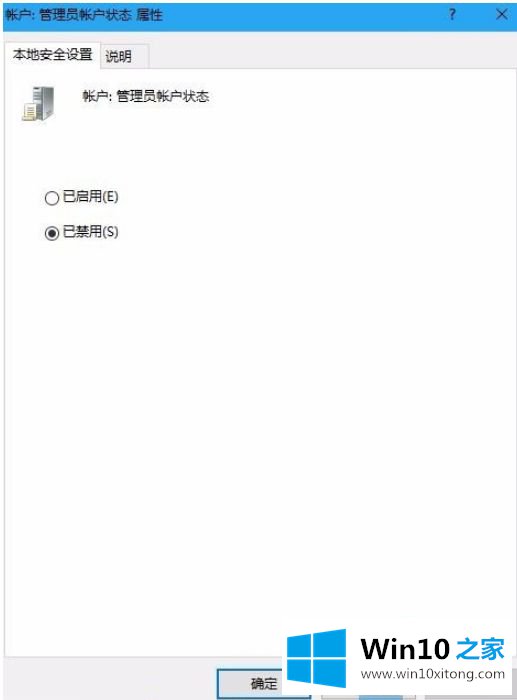
6、接着在右侧窗口中找到“用户帐户控制:以管理员批准模式运行所有管理员”一项,同时双击该项打开其属性窗口
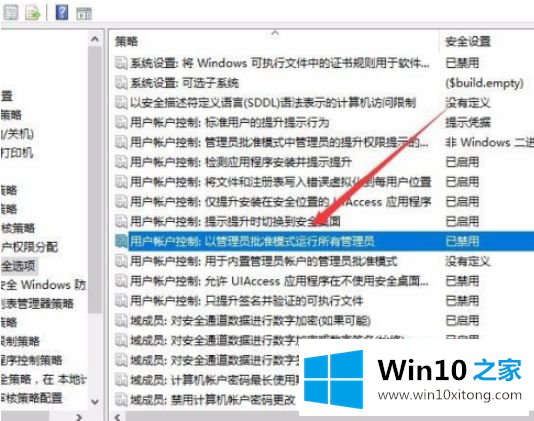
7、在打开的用户帐户控制:以管理员批准模式运行所有管理员属性窗口中,选择下面的“已启用”一项,点击确定按钮
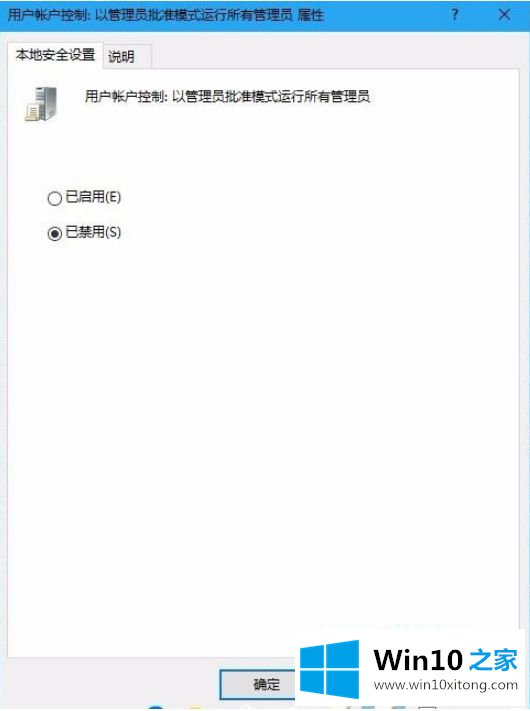
8、接着选择找到“用户帐户控制:用于内置管理员帐户的管理员批准模式”一项,同时双击该项,打开其属性窗口
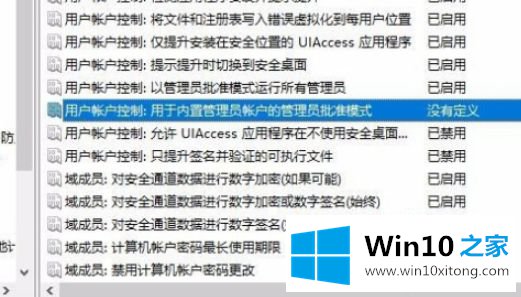
9、在“用户帐户控制:用于内置管理员帐户的管理员批准模式”属性窗口中,选择“已启用”一项,最后点击确定按钮,重新启动电脑后,就可以正常计算器应用了
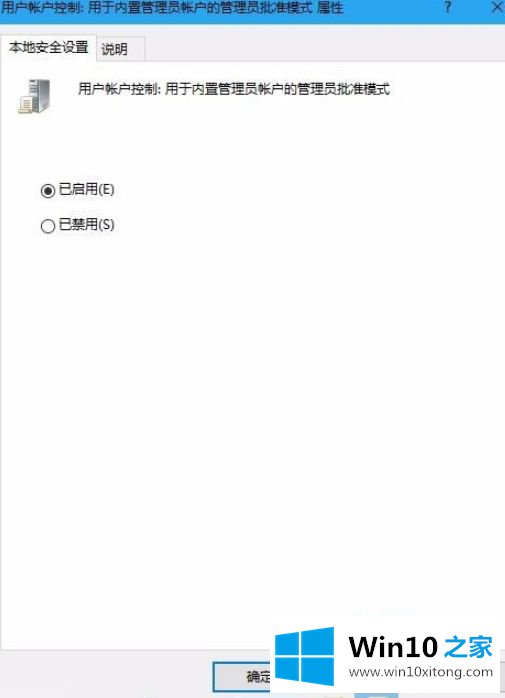
上述就是win10无法使用内置管理员账户打开计算器解决方法了,有遇到这种情况的用户可以按照小编的方法来进行解决,希望能够帮助到大家。
以上的全部内容就是说的关于win10无法使用内置管理员账户打开计算器如何设置的详细处理步骤,真心希望能够帮助大家,祝大家生活愉快。