
时间:2021-12-25 16:38:08 来源:www.win10xitong.com 作者:win10
我们在使用win10系统的时候,不少用户都遇到了win10文件资源管理器窗口不显示磁盘盘符,而且也绝对不是所有网友都知道该怎么解决win10文件资源管理器窗口不显示磁盘盘符的问题。万一现在身边没有人帮忙,那我们自己试着来解决吧,我们一起按照这个步伐来操作:1.我们先打开windows文件资源管理器窗口,可以看到在设备和驱动器列表中没有显示出磁盘的盘符;2.这时我们点击菜单栏的查看菜单就可以很轻松的处理了。要是你还没有解决,那接下来就一起来看看具体的win10文件资源管理器窗口不显示磁盘盘符的操作技巧。
推荐系统下载:win10专业版

具体步骤如下:
1.我们先打开windows的File Explorer窗口,可以看到设备和驱动器列表中没有显示磁盘的驱动器号;
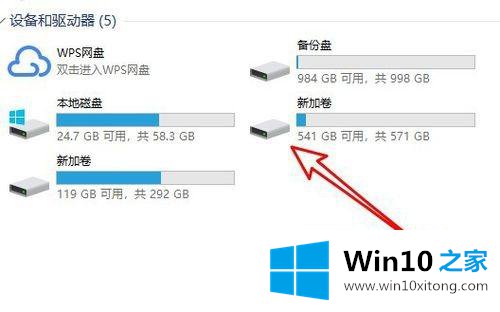
2.这时我们点击菜单栏中的View菜单;
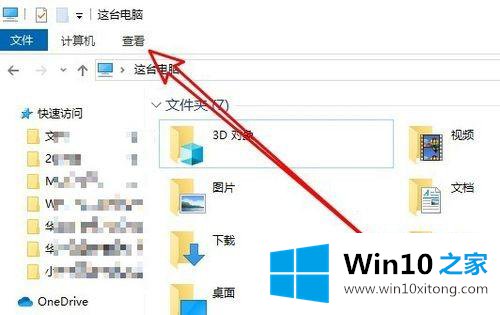
3.然后在打开视图工具栏中单击该选项的图标;
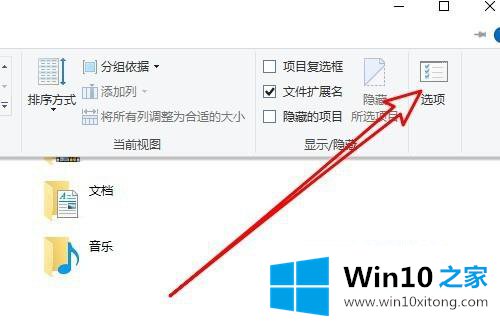
4.此时,windows文件资源管理器的文件夹选项窗口将打开,并单击窗口的视图选项卡;
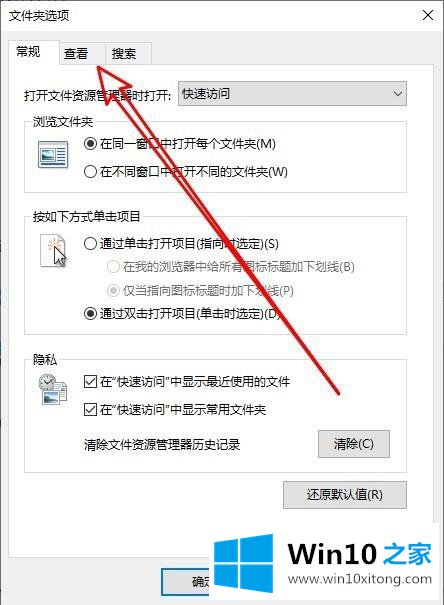
5.然后再看窗口,我们找到显示盘符设置项;
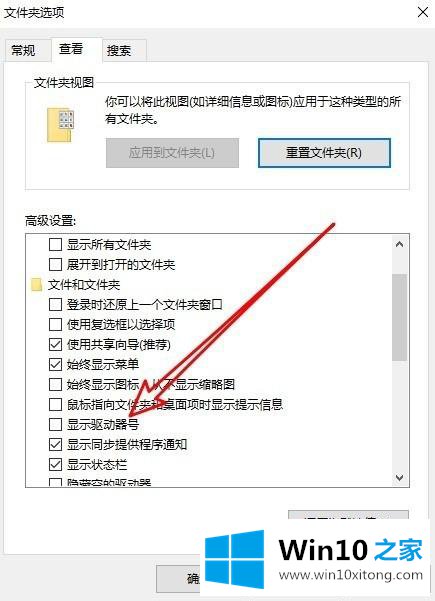
6.单击选中设置项前面的复选框,最后单击确定;
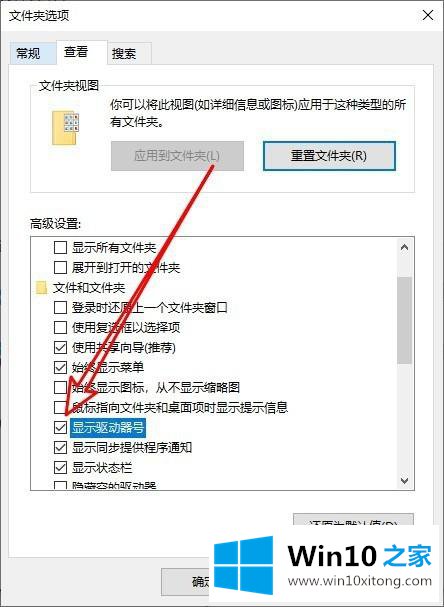
7.返回到窗口10的文件浏览器窗口,您可以看到驱动器号已经显示。
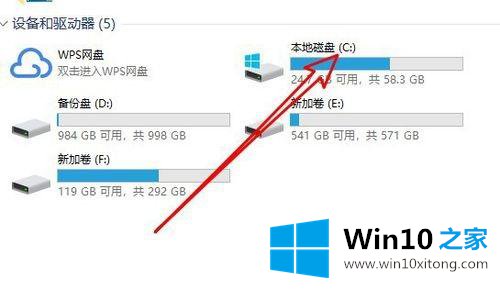
关于win10文件浏览器窗口不显示盘符的细节,这里介绍一下方法。遇到同样情况的用户可以采取上述方法解决。
以上内容就是今天的全部教程了,win10文件资源管理器窗口不显示磁盘盘符的操作技巧就给大家说到这里了。要是上面对大家说的方法对大家有所帮助,很希望大家继续支持本站。