
时间:2021-12-24 00:41:32 来源:www.win10xitong.com 作者:win10
近日,本站接到了许多用户都在咨询同一个问题,就是win10关机task。如果对于老鸟来说就很简单就可以处理,但是对于新手处理win10关机task的问题就很难,如果你咨询很多人都不知道win10关机task这个问题怎么解决,小编今天测试了后梳理出了解决的方法步骤:1.右键开始徽标,然后选择【运行】,这里你也可以通过快捷键“win+R”快速打开win键就是键盘上的那个小窗户格子。2.在打开的运行窗口输入‘gpedit.msc’后点击确定或回车,打开本地组策略编辑器就轻而易举的处理好了。好了,没有图可能不好理解,下面我们再一起来看看win10关机task的详尽解决办法。
解决方法:
1.右键单击启动徽标,然后选择[运行]。这里也可以用快捷键“win R”快速打开win键,就是键盘上的小窗口网格。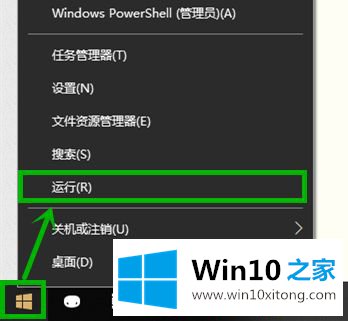
2.在打开的操作窗口中输入“gpedit.msc”,单击“确定”或“回车”打开本地组策略编辑器。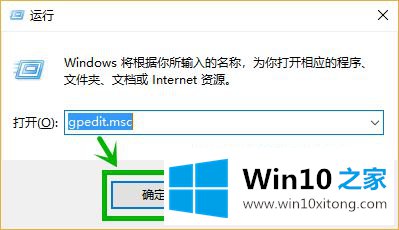
3.在打开界面的左侧,依次展开计算机配置管理模板系统关机的选项。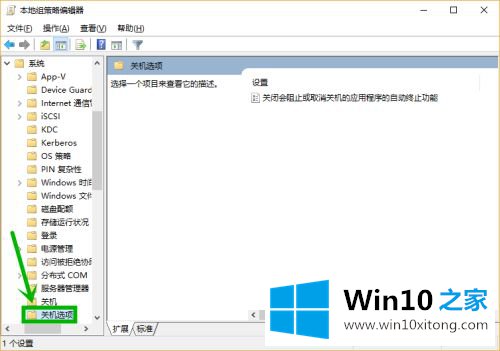
4.单击[关机选项]后,双击[关机将阻止].]在右边。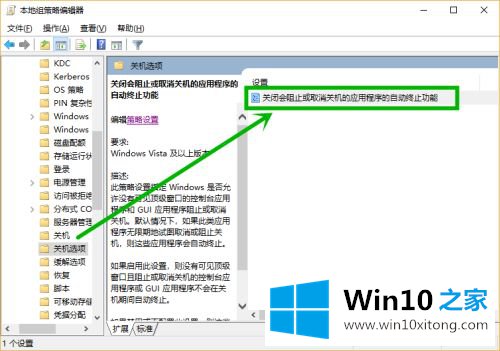
5.当然也可以点击右边的【策略设置】快速打开,但是要确定最下面的标签是【扩展】。
6.在弹出窗口中选择启用,然后单击确定。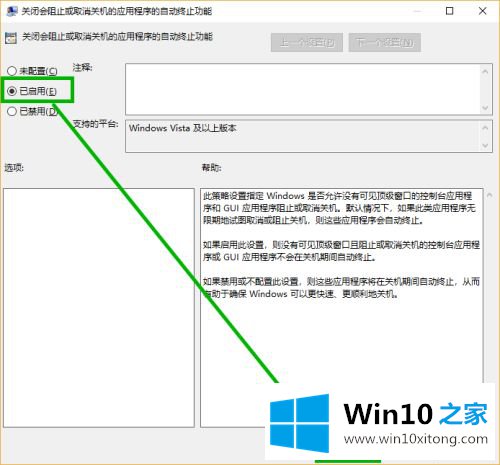
以上是win10电脑关机时taskhostwindow的解决方案。如果遇到同样的问题,可以按照上述方法解决。
如果你也遇到win10关机task的问题,今天小编就非常详细的给你说了,解决方法很多种,如果你有更好的方法建议,可以给本站留言,谢谢大家。