
时间:2021-09-01 19:32:17 来源:www.win10xitong.com 作者:win10
你有没有在使用win10系统的时候遇到win10系统下如何找回照片查看器的情况呢,今天有一位朋友就因为这个问题来向小编咨询。这个对于那些比较熟悉win10系统的网友处理起来很简单,但是不太熟悉电脑的网友面对win10系统下如何找回照片查看器问题就很难受了。那这个问题可不可以我们自己就解决呢?当然是可以的。大家跟着小编的步伐操作:1、Win+R快捷键,打开运行对话框,输入"regedit"点击确定打开注册表编辑器2、然后依次展开HKEY_LOCAL_MACHINE\SOFTWARE\Microsoft目录就轻轻松松的搞定了。下面就一起好好的看一下win10系统下如何找回照片查看器问题的具体操作举措。
小编推荐下载:win10纯净版
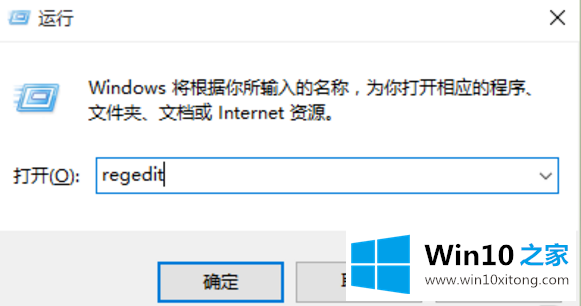
2、然后依次展开HKEY_LOCAL_MACHINE\SOFTWARE\Microsoft目录
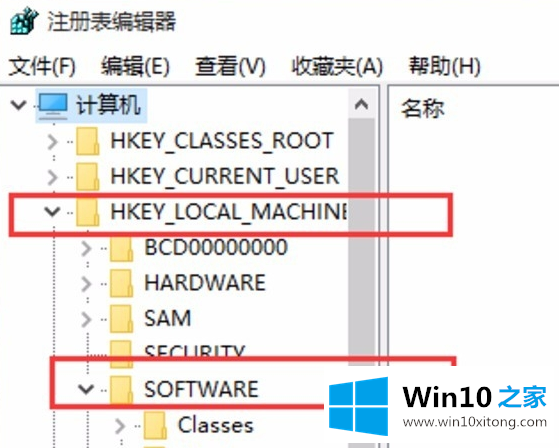
3、在Microsoft目录下,我们需要找到Windows Photo Viewer\Capabilities\FileAssociations目录项
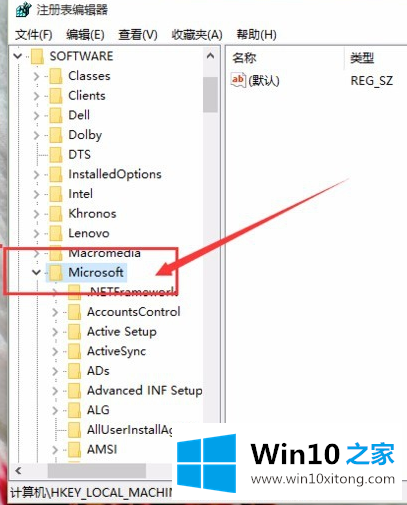
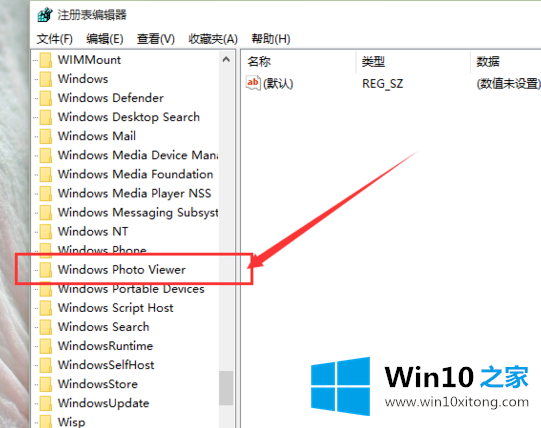
4、在FileAssociations目录下,右击界面,选择"新建-字符串值"菜单
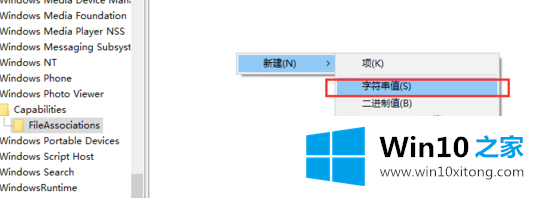
5、出现如图窗口,如果你想要打开jpg格式文件,数值名称就输入.jpg,数值数据写为"PhotoViewer.FileAssoc.Tiff",点击确定。当然,如果你想要打开其他格式图片只需将数值名称改为对应格式后缀即可
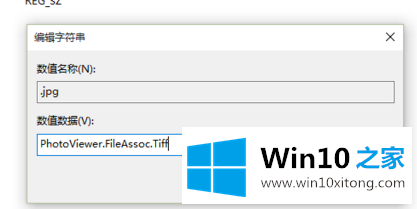
6、这时候右击需要查看的图片,选择"打开方式"后就可以点击"Windows照片查看器"啦
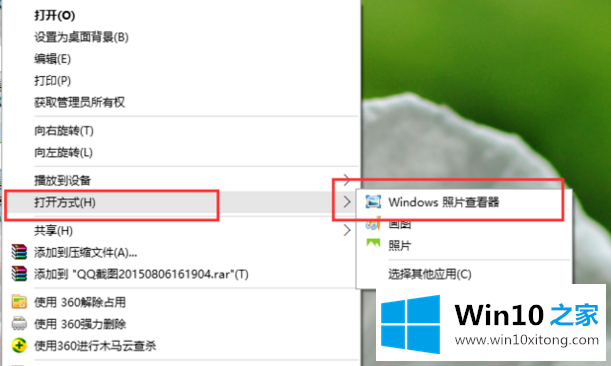
今天的这篇教程就是详细的讲了win10系统下如何找回照片查看器的具体操作举措,通过上面小编介绍的方法很简单的操作一下,即可解决这个问题。