
时间:2021-09-01 08:58:33 来源:www.win10xitong.com 作者:win10
现在电脑的使用率越来越频繁,用得越多,系统出现在问题的情况就越多,像今天就有网友遇到了Win10系统下字体模糊解决方法的问题,要是你是一名才接触win10系统的用户,可能处理Win10系统下字体模糊解决方法的问题的时候就不知道该怎么办了,如果你现在找不到专业的人员来解决Win10系统下字体模糊解决方法这个问题,在查阅了很多资料后,小编整理了方法步骤:1、右击桌面空白处,选择显示设置2、然后将缩放与布局下的设置都改为系统推荐即可就轻松加愉快的把这个问题处理好了。上面说得比较简单,下面我们就结合图片,一起来看看Win10系统下字体模糊解决方法的方式。
推荐系统下载:系统之家Win10纯净版
近来有不少网友询问win10字体模糊的解决方法,我们在重装系统后,或者更换高屏显示器就会容易出现字体模糊的故障,简单设置一下就可以解决问题。今天,我就教大家如何解决win10字体模糊的问题。
win10字体模式解决方法
方法一:更改显示设置
1、右击桌面空白处,选择显示设置
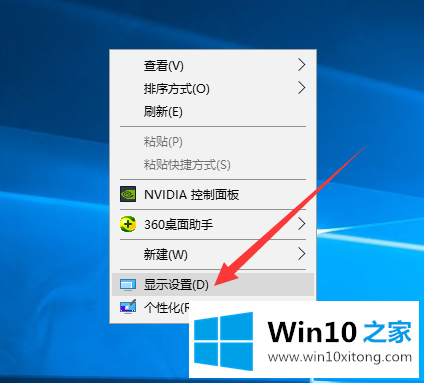
2、然后将缩放与布局下的设置都改为系统推荐即可
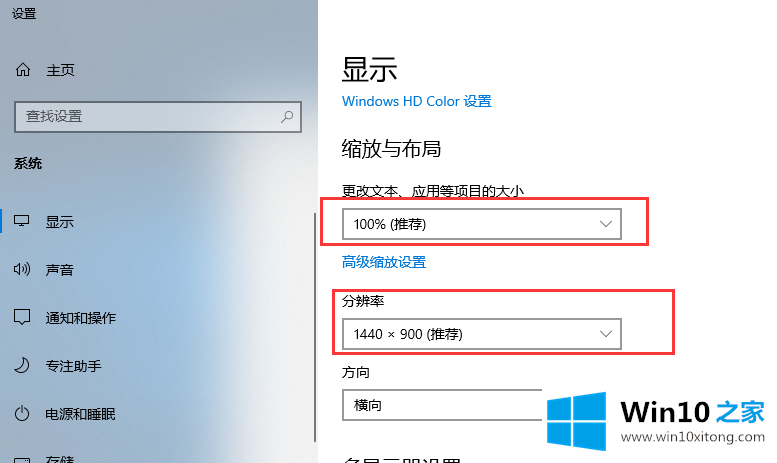
方法二:更改系统设置
1、右击计算机,选择属性
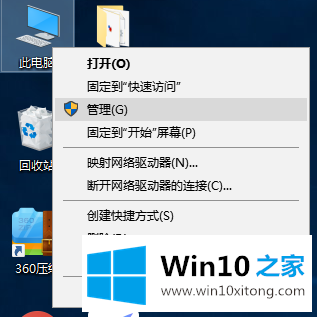
2、打开系统窗口后,点击右下角的更改设置
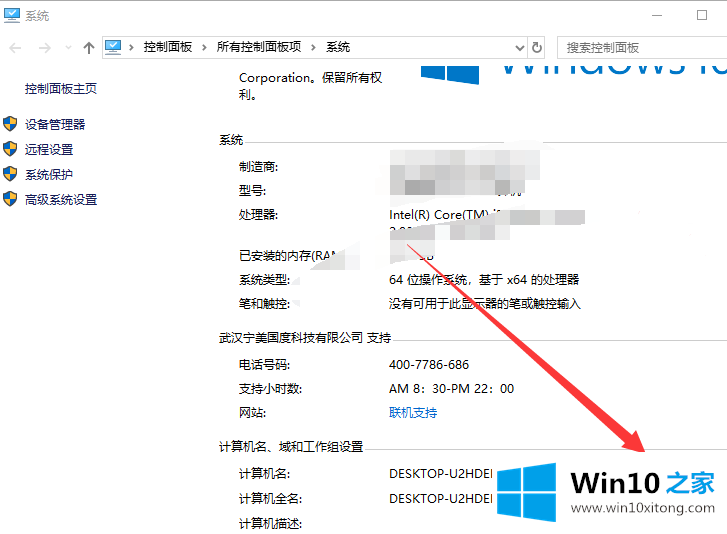
3、新窗口中选择高级选项卡,点击性能一栏的设置
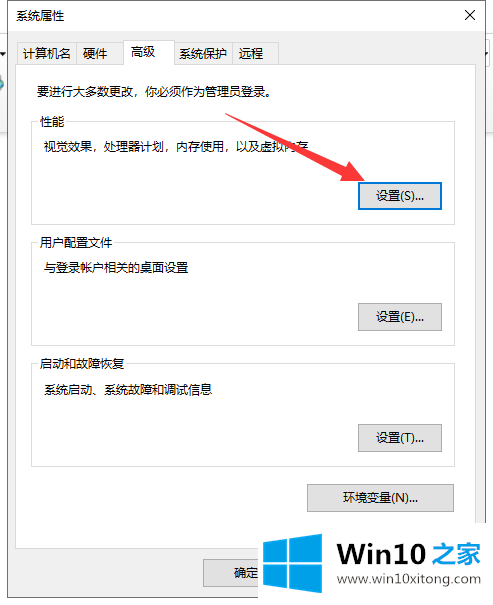
4、然后视觉效果选择调整位最佳性能,点击确定即可
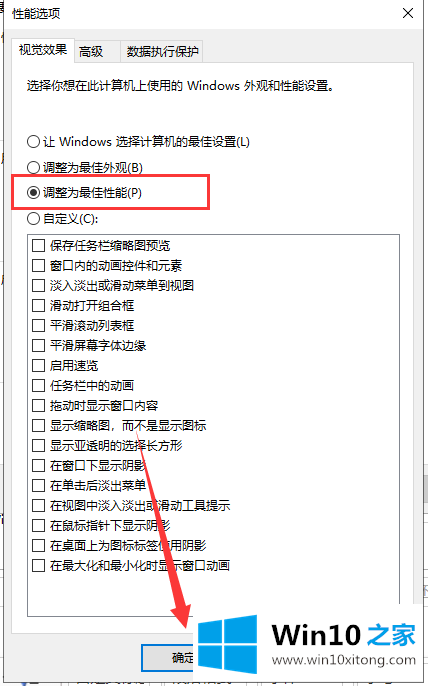
以上就是win10系统下字体模糊的解决方法了,希望能帮助到各位。
Win10系统下字体模糊解决方法的方式在上面的文章中就已经说得非常详细了哦,我们很高兴能够在这里给大家分享电脑知识,谢谢各位。