
时间:2021-08-31 19:24:14 来源:www.win10xitong.com 作者:win10
昨天小编在一个论坛上看见有一位网友发帖提出了一个问题,他在咨询windows10黑屏只有鼠标的情况该怎么处理,想必我们大家以后也可能会遇到windows10黑屏只有鼠标的情况,要是你想不方便向专业人士寻求帮助,其实是可以完全自己独立解决的。我们可以按照这个流程:1、我们可以在黑屏的界面按下Ctrl+Alt+Del组合键,打开任务管理器主界面。2、接下来我们依次点击"文件/运行新任务"菜单项就行了。要是还不明白的话就可以一起再来看看windows10黑屏只有鼠标的详细解决技巧。
推荐系统下载:win10专业版
windows10黑屏只有鼠标怎么办
方法一:
1、我们可以在黑屏的界面按下Ctrl+Alt+Del组合键,打开任务管理器主界面。
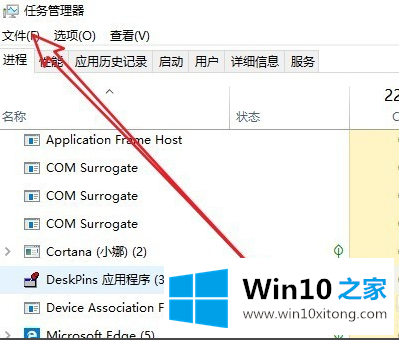
2、接下来我们依次点击"文件/运行新任务"菜单项
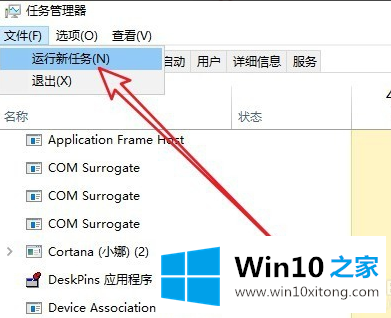
3、然后在打开的新建任务窗口中输入Explorer.exe,然后勾选下面的"以系统管理权限创建此任务"前面的复选框,
最后确定按钮即可。看一下现在是否有图标显示出来,如果没有的话,继续下面的操作。
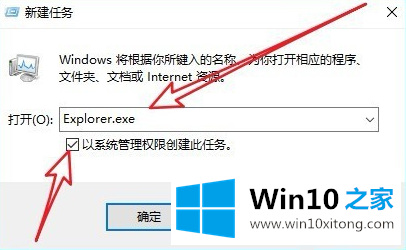
4、我们再按下Win+R组合键,然后在打开的运行窗口中输入命令regedti后点击确定按钮。
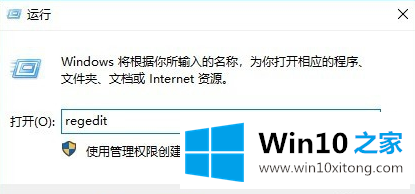
5、在打开的注册表编辑器窗口中我们定位到计算机\HKEY_LOCAL_MACHINE\SOFTWARE\Microsoft\Windows NT\CurrentVersion\Winlogon注册表项。
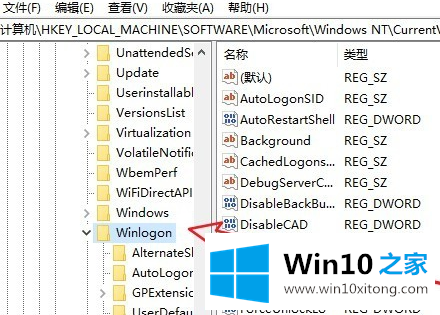
6、在右侧的窗口中找到"Shell"的注册表键值
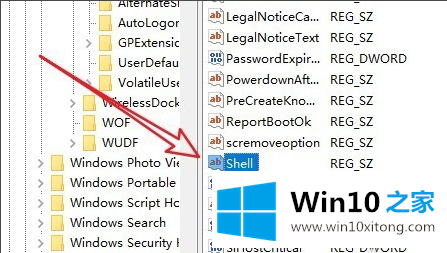
7、然后双击该注册表键值,在弹出的编辑字符串窗口中把数值数据修改为explorer.exe,
最后点击确定按钮就可以了(需要注意的是在这里输入的用小写就可以了),重新启动计算机后,可以发现现在电脑可以正常启动了。
如果你也遇到了windows10黑屏只有鼠标的问题,就可以按照上面的办法来解决了。如果你还有疑问,欢迎给本站留言。