
时间:2021-08-31 14:15:48 来源:www.win10xitong.com 作者:win10
今天有一位用户说他安装了win10系统以后,在使用中突然遇到了win10怎么删除登录账户的情况,对于一些平时动手能力比较强的用户可能都不能很好的解决win10怎么删除登录账户的问题,那我们可以不可以自己解决呢?我们不妨试试这个方法:1、首先我们按win+r打开运行窗口,输入compmgmt.msc,点击确定。2、在弹出的窗口中,点击本地用户和组就解决了。小编下面给大家带来更详细的win10怎么删除登录账户的详尽处理措施。
小编推荐下载:win10纯净版
1、首先我们按win+r打开运行窗口,输入compmgmt.msc,点击确定。
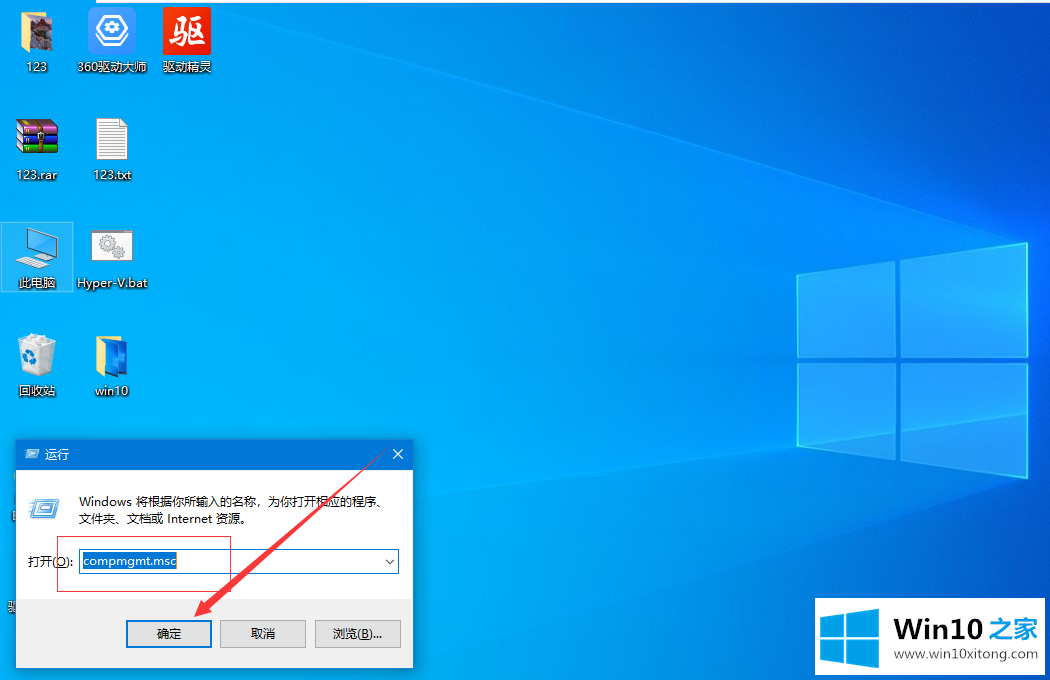
2、在弹出的窗口中,点击本地用户和组。
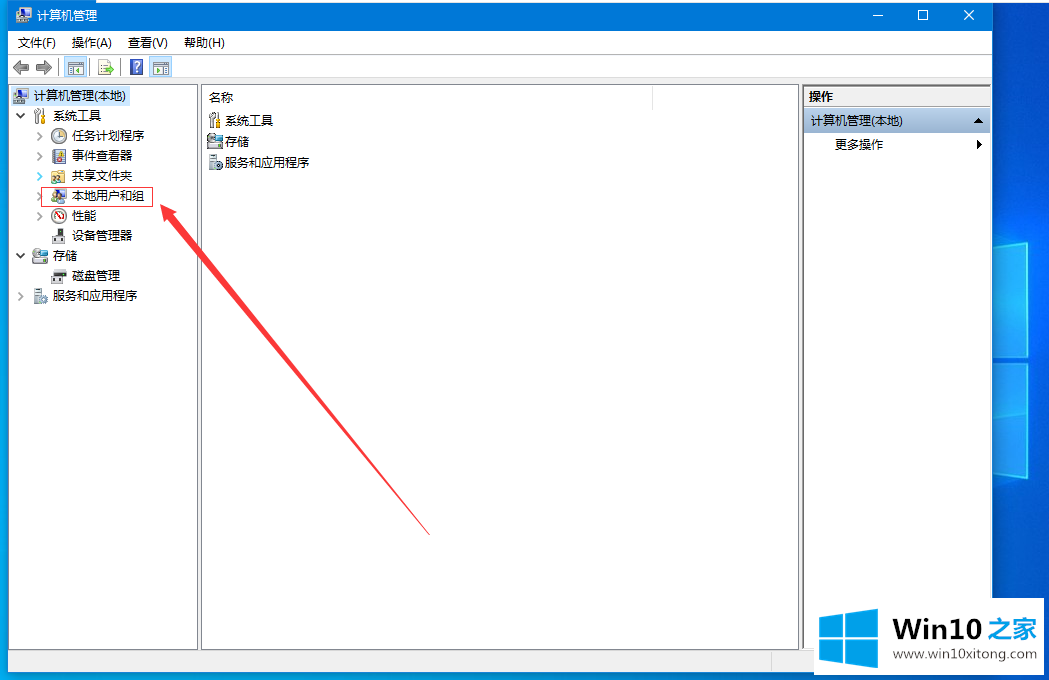
3、在右侧列表中,点击用户,找到你要删除的账户,右键点击删除即可。
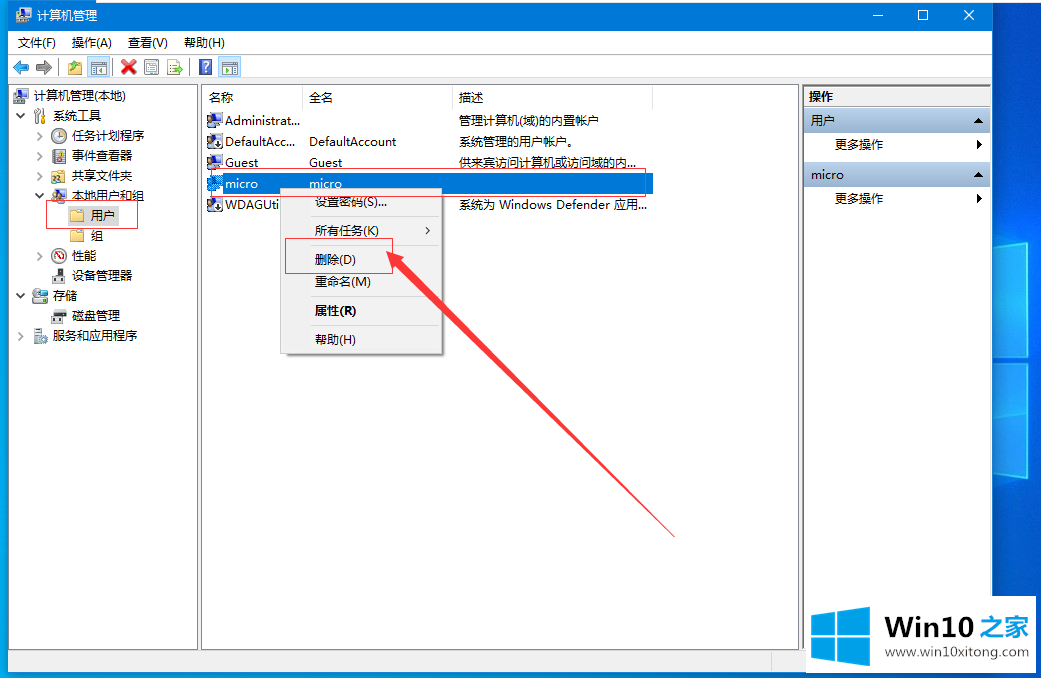
4、或者打开控制面板,找到用户账户选项,点击下方的更改账户类型。
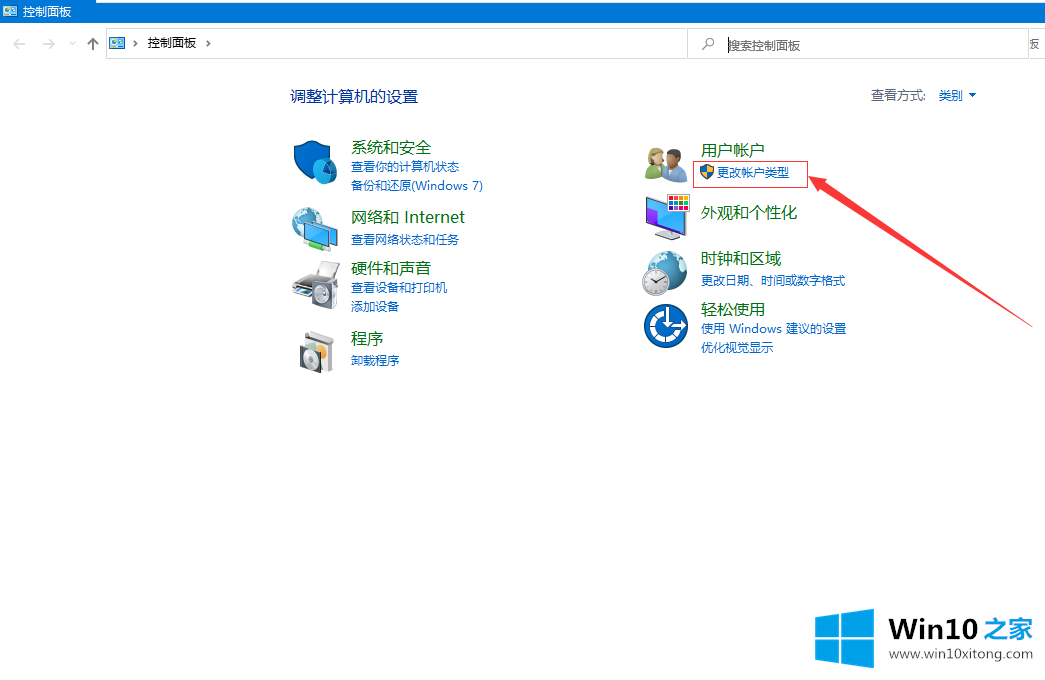
5、在新窗口中,点击你想要删除的账户。
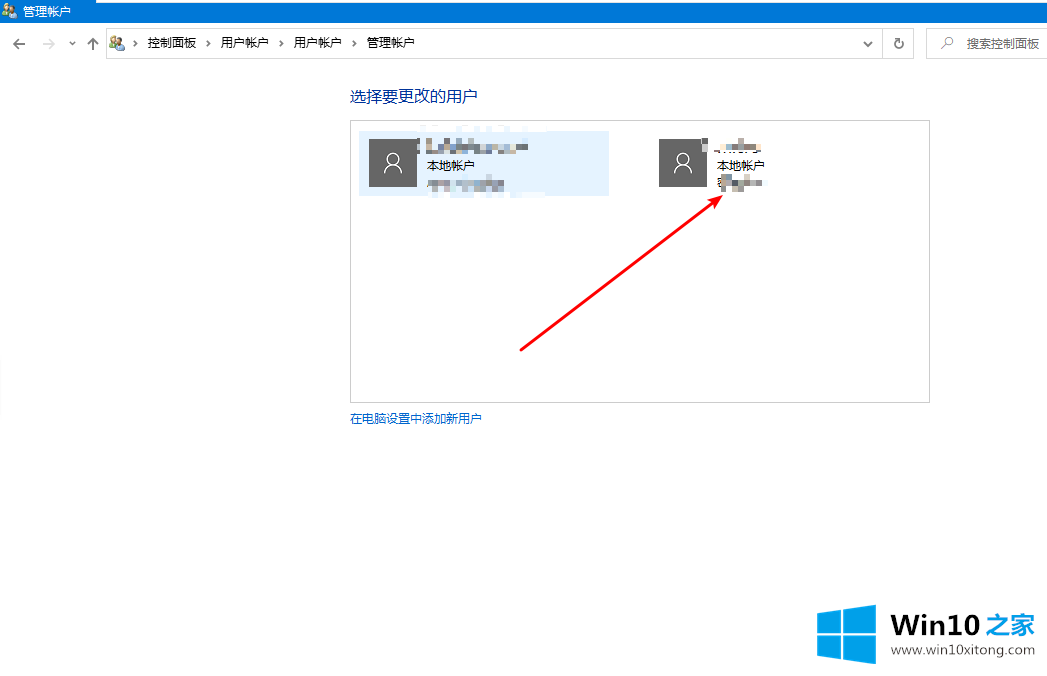
6、在左侧点击删除账户即可。
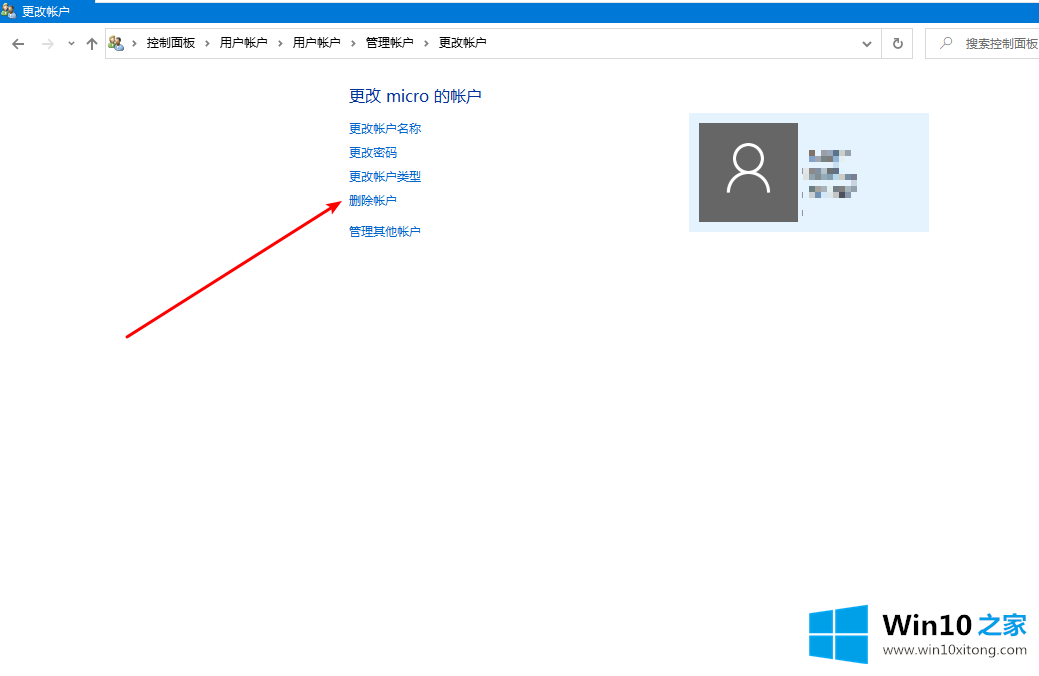
以上就是小编今天给大家带来的教你win10怎么删除登录账户的具体方法,如果你刚好遇到这方面的问题,希望这个方法能够帮助你。
以上的内容就是描述的win10怎么删除登录账户的详尽处理措施,小编很高兴能在这里把系统相关知识给大家分享。