
时间:2021-08-10 13:56:50 来源:www.win10xitong.com 作者:win10
小编在电脑维修店碰到一位用户抱着他的电脑去维修,他的操作系统遇到了win10桌面创建文件夹卡的问题,win10桌面创建文件夹卡问题对于很多新手来说就不太容易自己解决,大部分时候都会去求助别人,先冷静,我们马上就开始动手来解决win10桌面创建文件夹卡的问题,我们只需要参考这个操作方法:1.在Windows10系统桌面,双击“此电脑”图标,或是点击任务栏中的“文件资源管理器”图标,打开文件资源管理器窗口;2.接下来在打开的文件资源管理器窗口中,点击上面的“查看”菜单就可以很好的解决了。要是你没有看懂,那再看看下面的具体win10桌面创建文件夹卡的完全操作方式。
具体步骤如下:
1.在Windows10桌面上,双击“这台电脑”图标,或单击任务栏中的“文件浏览器”图标,打开文件浏览器窗口;
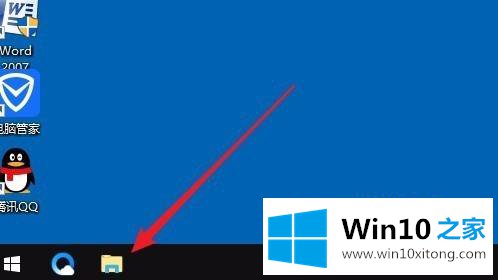
2.接下来,在打开的文件浏览器窗口中,点击上面的“查看”菜单;
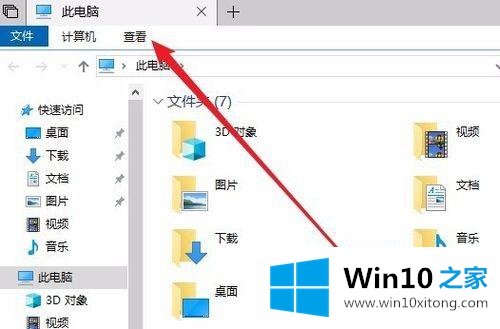
3.在打开的查看功能区点击“选项”图标;
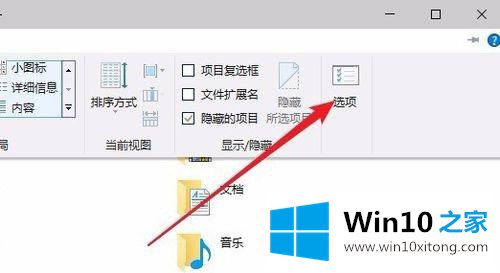
4.此时,“文件夹选项”窗口将打开,并单击窗口中的“查看”选项卡。
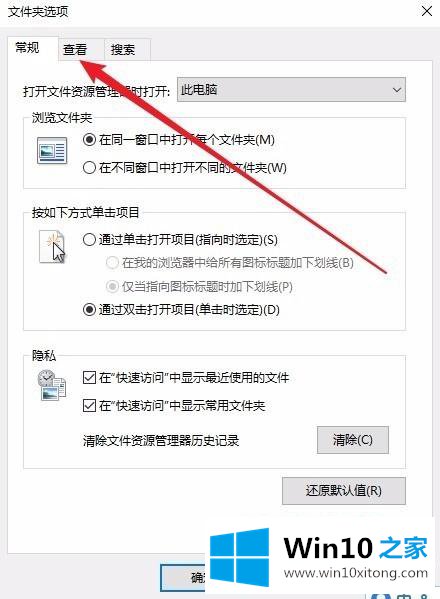
5.在打开文件夹选项窗口中,我们找到了设置项“在单独的进程中打开文件夹窗口”。
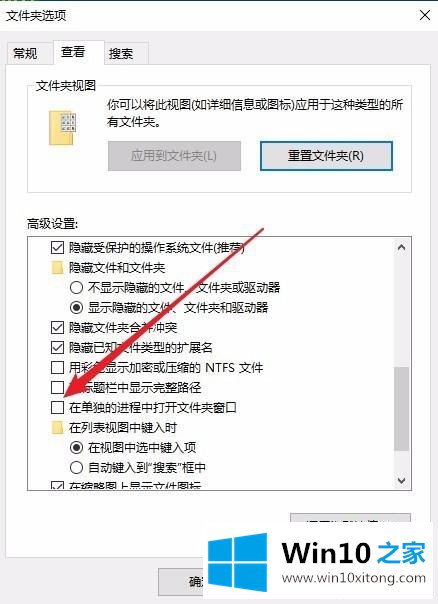
6.选中设置项前面的复选框,最后单击确定。这样以后新建文件夹的时候就不会再有假死了。
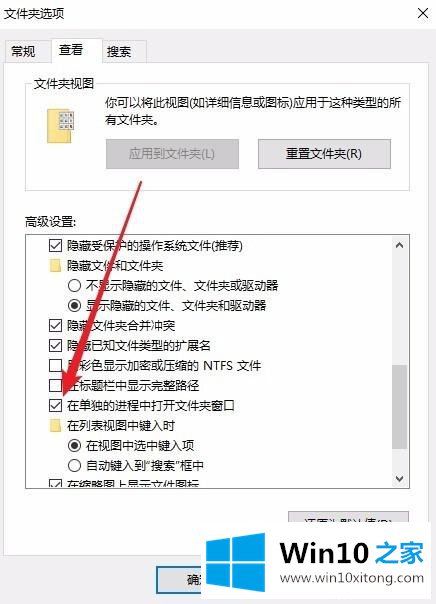
以上是win10桌面创建文件夹中卡的假卡的详细修复步骤。如果遇到同样的情况,可以按照上面的方法解决。
win10桌面创建文件夹卡的完全操作方式就给大家分享到这里了,大家都学会了上面的方法吗?我们欢迎各位继续关注本站,后面还会有更多相关windows知识分享给大家。