
时间:2021-07-22 23:23:31 来源:www.win10xitong.com 作者:win10
我们在用电脑的时候会遇到各种莫名其妙的问题,比如今天小编就遇到了win10PPT怎样插入超链接的问题,这个win10PPT怎样插入超链接的问题平时不多见,也许还会难倒一些大神,要是你想自己解决而不想找专业人士来解决的话,按照这个步骤去处理就行了:1.首先打开一个PPT文档。2.其次在选中需要插入超链接的文本就很轻松愉快的把这个问题搞定了。这样简单的说一下你明白没有了呢?如果没有明白,那下文就是非常详细的win10PPT怎样插入超链接的解决伎俩。
今日小编推荐系统下载:雨林木风Win10纯净版
具体方法:
1.首先打开一个PPT文档。
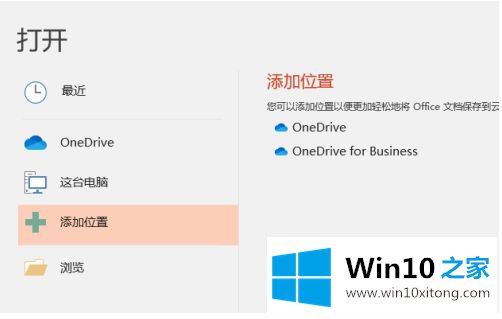
2.其次,选择需要插入超链接的文本,如下图所示。
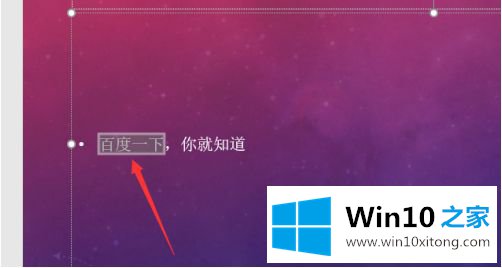
3.然后用鼠标右键单击选定的文本。
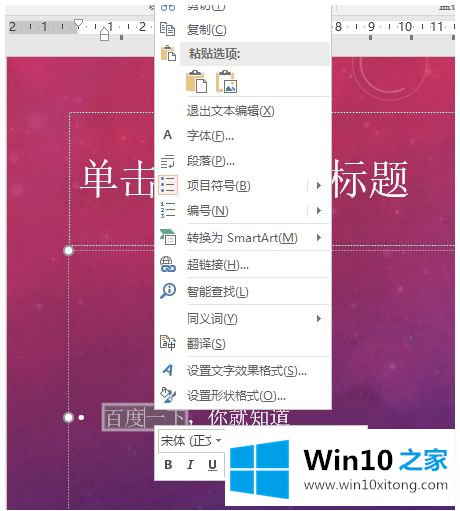
4.然后单击弹出选项框中的超链接。
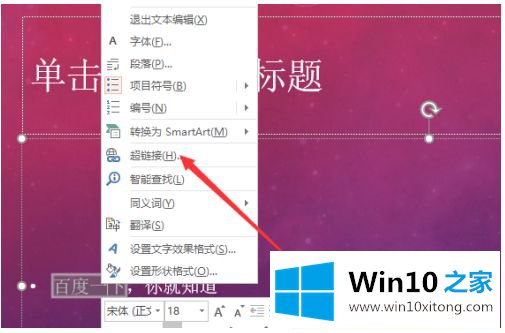
5.然后在对话框中点击浏览的网页。
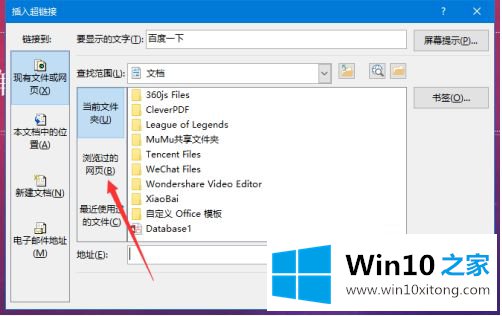
6.然后找到一个需要插入链接的地址(如下图),最后点击下面的OK。
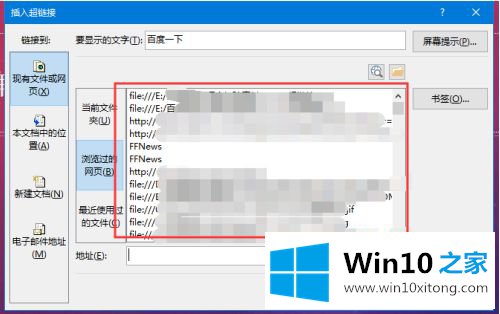
7.插入超链接地址的文本将带有下划线,如下所示。
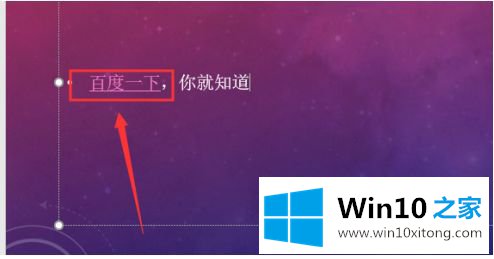
以上是win10在ppt中设置超链接的方法。需要的用户可以按照边肖的步骤操作,希望对大家有帮助。
最后给大家总结一下,今天的内容就是win10PPT怎样插入超链接的解决伎俩,我们很高兴能够在这里给大家分享电脑知识,谢谢各位。