
时间:2021-07-11 18:10:47 来源:www.win10xitong.com 作者:win10
即便win10系统已经非常的好用了,稳定性也相当的不错,但是还是会有一些问题存在,比如今天就有用户遇到了Win10如何定时关机的情况。新手处理关于Win10如何定时关机的问题不是特别容易,那我们可以不可以自己解决呢?按照这个步骤去处理就行了:1、WN+X打开命令提示符(管理员),然后在输入关机命令shutdown,回车,即可查看到shutdown命令的用法及参数说明。:2、根据shutdown命令的用法及参数说明,我们可以知道,要实现自动关机可以输入以下命令就可以解决了,没看懂的话就再认真的看下下面的Win10如何定时关机的解决介绍。
推荐系统下载:win10专业版
Win10自动关机设置
方法一,使用关机命令关机
您应该已经学会了使用关机命令来定期关机。和Win7一样,Win10也适用。
1.WN X打开命令提示符(管理员),然后输入关机命令shutdown,然后按enter查看关机命令的用法和参数说明。如图:
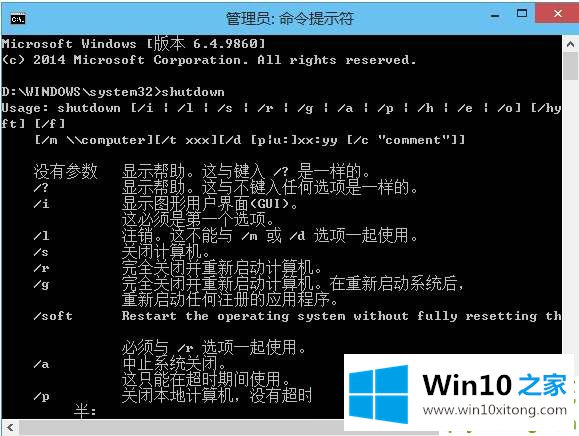
2.根据关机命令的用法和参数描述,我们可以知道可以输入以下命令来实现自动关机:
关机-s -t 300
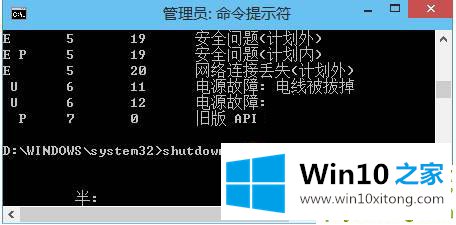
300是从自动关机到现在的时间,单位是秒,也就是说300秒后会执行自动关机,也就是5分钟,具体时间由大家换算。
3.然后按回车键,系统会弹出提示“您即将注销登录。Windows将在10分钟后关闭。如图:
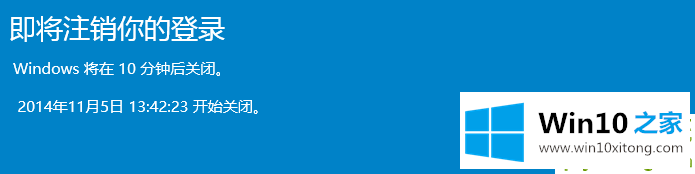
同时,下面会显示具体的自动关机时间,精确到秒。关闭提示,10分钟后Win10系统自动关机。
如何防止Windows10系统显示提示或警告信息,可以给命令添加-p参数。
Win10如何取消自动关机?
那么如果你后悔这个自动关机设置,怎么取消自动关机命令呢?根据上述关机命令的用法和参数描述,输入以下命令:
输入关机-a,窗口10屏幕右下角的系统托盘上将显示“注销已取消”提示。
方法2:
1.右键单击“计算机”,然后单击“管理”。然后左键单击“系统工具”列下的“任务调度器”,最后单击最右侧“操作”列中的“创建基本任务”。

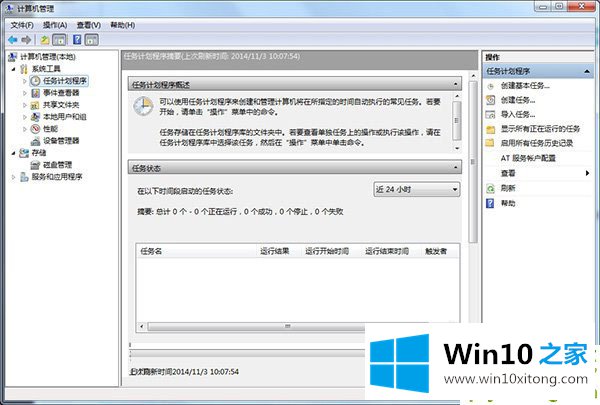
2.除了要在“名称”中设置的名称外,还可以选择在“描述”中填写描述语言,点击“下一步”。
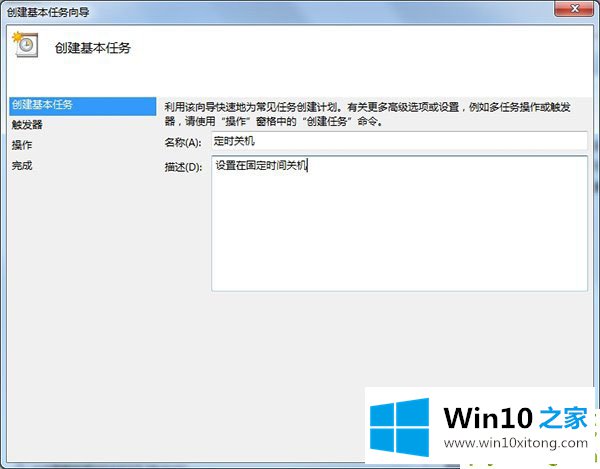
3.你希望任务什么时候开始?只需使用一次,点击“一次”,然后点击“下一步”。这里我们选择默认的“每天”。
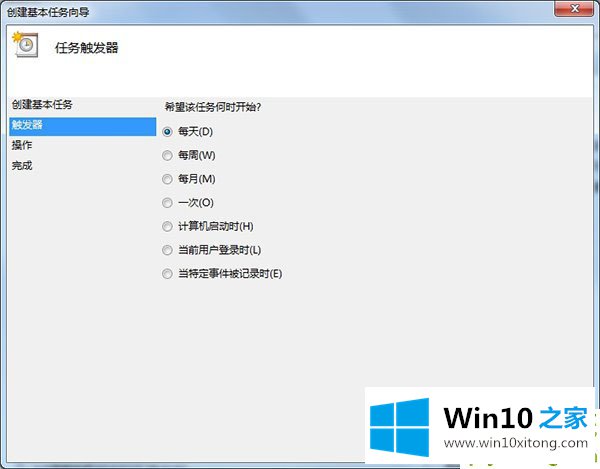
4.仍然设定在晚上11点关闭。在这里,我们可以将第二个框中的内容修改为2:00336000,可以点击或者输入数值。我们也可以在第三个框中更改时间间隔。设置后点击“下一步”。
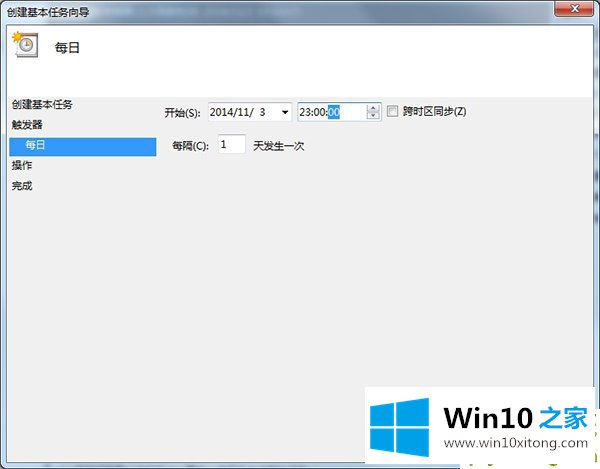
5.在此步骤中使用默认的“启动程序”,并继续单击“下一步”。
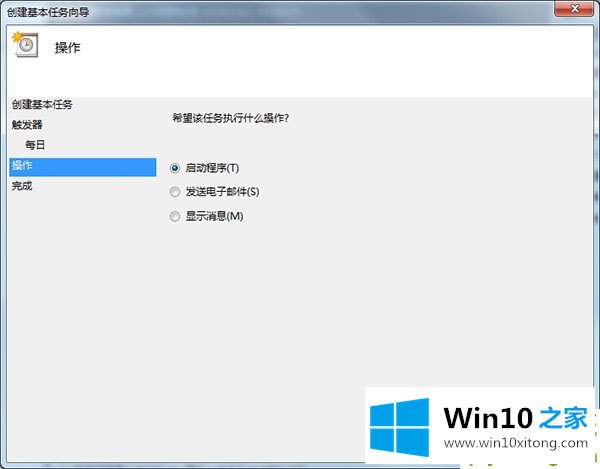
6.输入“启动程序”项目。如果系统在c盘,输入“C: \ Windows \ System32 \关机。“程序或脚本”框中的“Exe”(注意根据个人实际情况修改盘符);然后在“参数”(即立即关机)中填写“-s -t 0”,然后点击“下一步”。
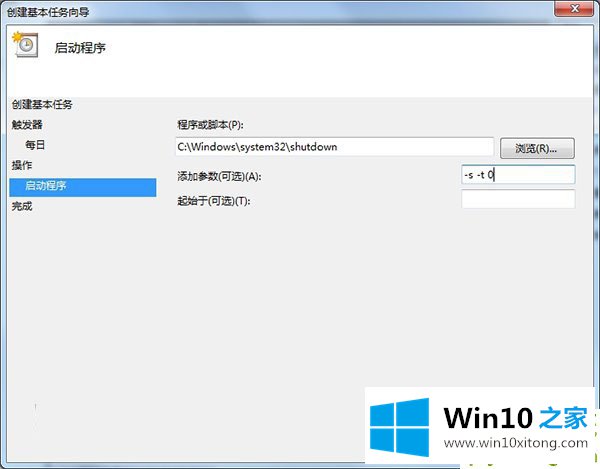
7.看大致内容。如果没有问题,点击“完成”,我们的系统将在设定的时间关闭。
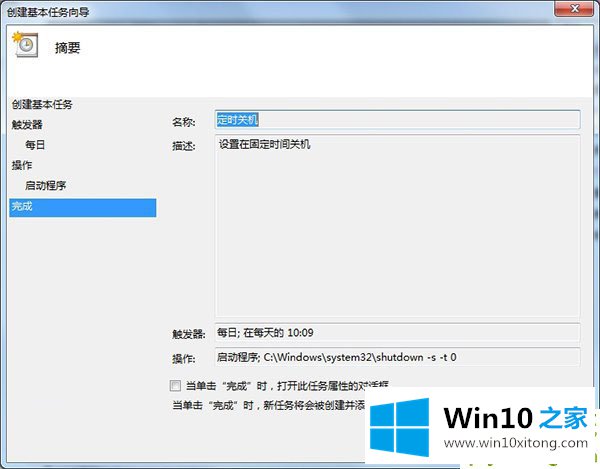
提示:
在“任务计划库”中找到我们计划的任务,右键单击“属性”,详细修改它们以满足我们的关机要求。
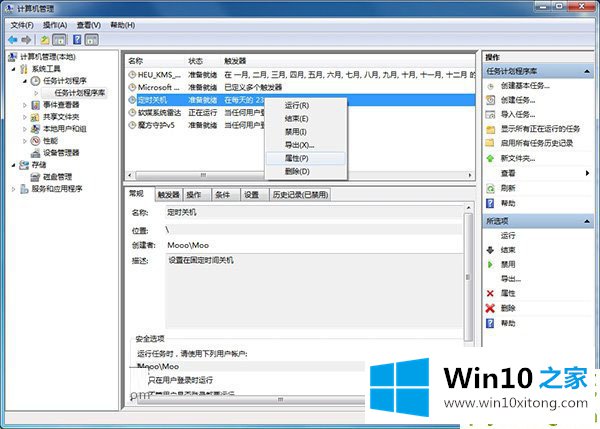
方法3:
使用定时关机软件
软件的使用更人性化更简单,定时关机的软件很多。
上面的内容就是说Win10如何定时关机的解决介绍,小编也是特意琢磨过的,很希望能够通过上面的内容对大家有所帮助,祝大家万事如意。