
时间:2021-07-11 01:15:58 来源:www.win10xitong.com 作者:win10
有一些网友来告诉小编说Win10提示“为了对电脑进行保护的情况今天他突然就出现了,如果对于老鸟来说就很简单就可以处理,但是对于新手处理Win10提示“为了对电脑进行保护的问题就很难,那Win10提示“为了对电脑进行保护的情况能不能处理呢?我们现在可以按照这个步骤:1、首先按【Win+X】快捷键,进入控制面板,在查看方式为“大图标”的情况下选择“安全性与维护”。2、在左侧“更改Windows smartscreen筛选器的设置”,点击“不执行任何操作(关于 Windows smartscreen 筛选器)”并且确定就搞定了。由于时间关系,我们接下来就结合截图,一起来看看Win10提示“为了对电脑进行保护的操作方法。
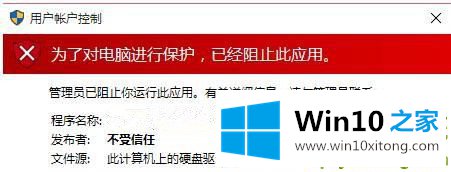
步骤如下:
1.先按快捷键【Win X】,进入控制面板,查看模式为“大图标”时选择“安全与维护”。
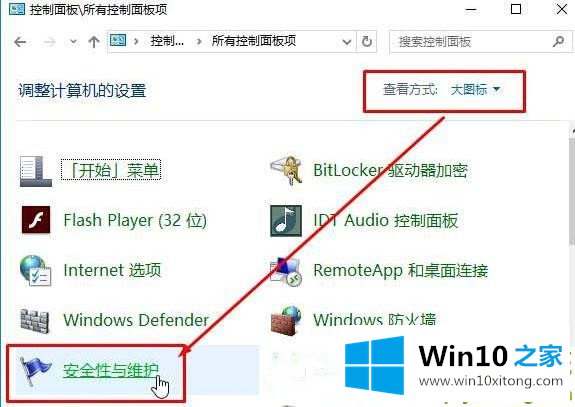
2.在“更改Windows智能屏幕过滤器的设置”的左侧,单击“不做任何事情(关于Windows智能屏幕过滤器)”并确认。
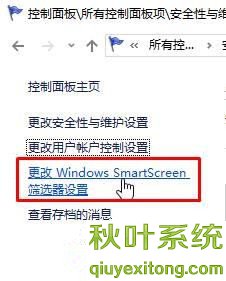
3.单击“管理和维护”框左侧的“更改用户帐户控制设置”,将滑动条拉到底部,“从不通知”,然后单击“确定”。
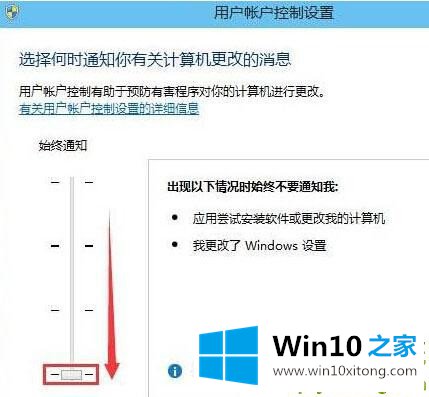
4.按[Win R]快捷键打开操作,输入“gpedit.msc”,按回车键打开组策略编辑。
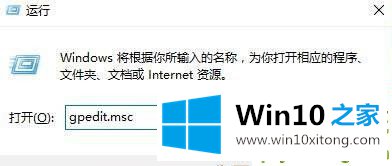
5.选择左边的【计算机配置】【Windows设置】【安全设置】【本地策略】【安全选项】,选择右下角的【用户账户控制:以管理员审批模式运行所有管理员】,双击选择【禁用】,最后重启,完全关闭用户账户控制。
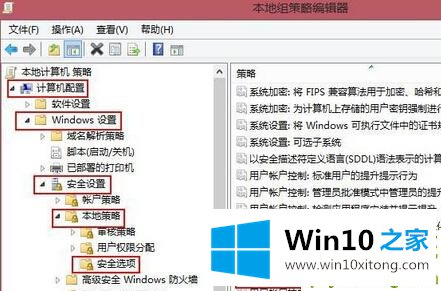
6.设置好之后,就可以打开程序了。
Win10系统提示“为了保护计算机,此应用程序已被阻止”。
从上面的内容中我们可以看到详细的Win10提示“为了对电脑进行保护的操作方法,通过上面小编介绍的方法很简单的操作一下,即可解决这个问题。