
时间:2021-07-10 22:08:40 来源:www.win10xitong.com 作者:win10
windows系统已经非常普及了,而且稳定性也相当的高。但是还是会遇到很多问题,比如win10下在任务栏显示网速就是其中一个。有可能我们都会遇到win10下在任务栏显示网速这样的情况吧,如果你马上就要想解决这个问题,我们就学着尝试自己动手吧,小编先给大家说一下简单的措施:1、首先下载一个名为netspeedmonitor的网络流量监控软件;2、打开之后如果发现状态栏并没有出现变化。这个时候应该鼠标右键点击状态栏的空白处,然后在"工具栏"中将netspeedmonitor勾选就简简单单的解决了。接下来就是今天的主要内容,详细说一下win10下在任务栏显示网速的详细处理手段。
今日小编推荐系统下载:雨林木风Win10纯净版
具体方法和详细步骤如下:
1.首先下载网络流量监控软件netspeedmonitor

2.如果打开后发现状态栏没有变化。此时,您应该右键单击状态栏的空白处,然后在“工具栏”中检查netspeedmonitor
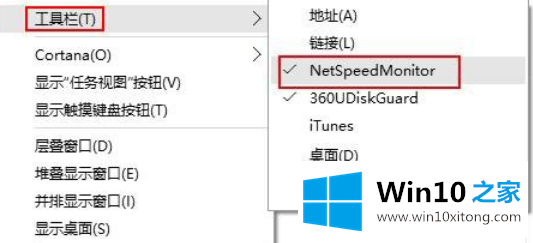
3.这时候状态栏里出现网速,但有人会发现网速永远是0。这是因为您选择的网卡是错误的。右键单击网络速度显示,然后选择“设置”;
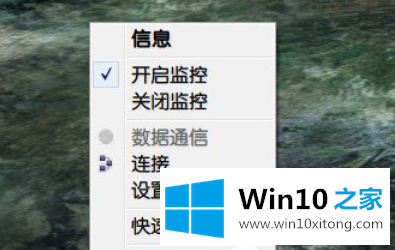
4.在弹出窗口中选择您正在使用的网卡,然后单击确定。
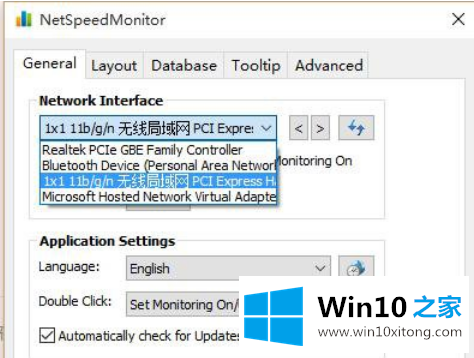
对于想随时了解我们电脑速度的小伙伴,可以按照上面的分享设置方法。如果你想随时了解我们电脑的速度,那就赶紧试试。
今天的内容到这里就结束了,上面详细的告诉了大家win10下在任务栏显示网速的详细处理手段,如果这篇文章对你有所帮助,那么希望你继续支持本站。
上一篇:没有了
下一篇:技术员告诉您Win10的具体方案