
时间:2021-07-08 18:49:17 来源:www.win10xitong.com 作者:win10
我们的电脑都安装的是windows系统来进行办公或者娱乐,有时候会遇到一些比如win10主题更换不了的问题。很多网友都没有关于win10主题更换不了的问题的处理经验,有人问了,我没有任何电脑基础,我该怎么解决呢?我们只需要下面几个简单的设置1、首先自己准备激活工具,然后关闭杀毒软件,开始激活,重启之后就能更换系统主题了。2、这时就会打开Windows10控制面板的所有控制面板项窗口,点击“管理工具”图标就这个问题很轻松的搞定了。下面就一起好好的看一下win10主题更换不了问题的方法介绍。
推荐系统下载:深度系统Win10纯净版
方法一:如果你的电脑系统没有激活,请先激活!
1.先自己准备激活工具,然后关闭杀毒软件,启动激活,重启后更改系统主题。
方法2:
1.在Windows10系统桌面上依次单击菜单项“开始/Windows系统/控制面板”。在打开的窗口10控制面板窗口中,点击右上角的“类别”下拉菜单,从弹出菜单中选择小图标菜单项。
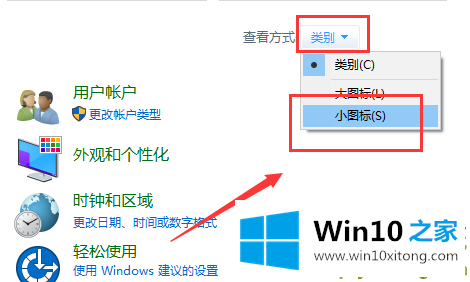
2.此时,窗口10控制面板的所有控制面板项目窗口都将打开,并单击“管理工具”图标。
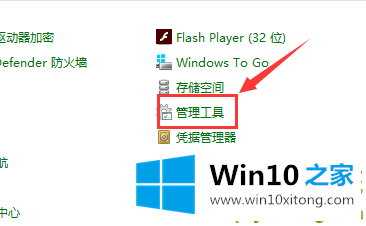
3.在打开的管理工具窗口中,双击“服务”图标。
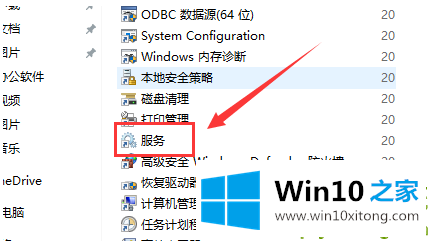
4.在打开的服务列表中找到主题服务项目,然后右键单击服务项目,并在弹出菜单中选择“属性”菜单项。
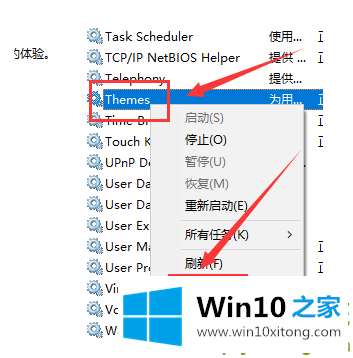
5.此时,主题服务的属性窗口将打开,单击“开始”按钮启动服务。为了防止新主题再次出现,我们单击“开始类型”下拉按钮,并在弹出菜单中选择“自动”菜单项。最后,点击确定。这时,再次使用新主题就可以正常使用了。
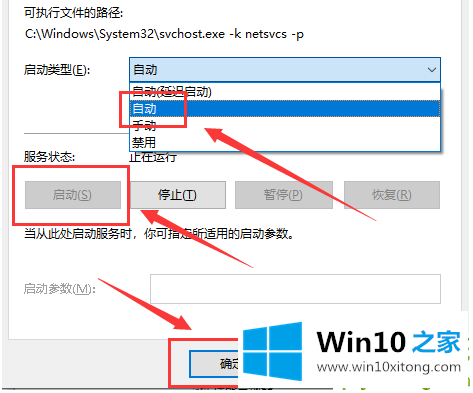
对大家造成困扰的win10主题更换不了问题是不是根据本文提供的方法得以解决了呢?你学会了吗?如果还没有解决这个问题,欢迎留言给本站。