
时间:2021-07-07 18:58:48 来源:www.win10xitong.com 作者:win10
我们不管是办公,还是娱乐,大部分用户都是用的是win10系统,如今有一位用户遇到了Win10照片查看器不见了的问题,如果你平时没有经常琢磨系统知识,那这次就可能不知道该如何处理了。如果你想让自己的电脑水平有所提高,那这次就来尝试自己手动解决一下吧。小编整理出了操作流程:1、同时按下Windows徽标键和R键,打开运行命令窗口,输入“regedit”命令。2、打开注册表编辑器之后,打开HKEY_LOCAL_MACHINE\SOFTWARE\Microsoft目录,在Microsoft目录下,找到Windows Photo Viewer\Capabilities\FileAssociations目录项,在FileAssociations目录,对着该界面单击鼠标右键,选择“新建-字符串值”菜单就可以很好的解决了。要是大伙儿还是很懵,那我们再来看看Win10照片查看器不见了的完全解决步骤。

打开Win10系统照片查看器功能:
1.同时按下Windows logo键和r键,打开运行命令窗口,输入“regedit”命令。
2.打开注册表编辑器后,打开HKEY _本地_机器\软件\微软目录,在微软目录中找到Windows照片查看器\功能\文件关联目录,在文件关联目录中单击鼠标右键,选择“新字符串值”菜单。
3.如果要用打开图片文件。jpg后缀,数字名称应该写成。jpg,数值数据应该写成“PhotoViewer。文件关联. Tiff”,然后单击“确定”。
4.如果您想使用Windows照片查看器查看文件,请使用。png后缀,数字名称是。png,数值数据仍然是PhotoViewer。FileAssoc.Tiff数据。
5.总之,只要你想改变任何格式的图片文件的打开方式,数字名称就是。格式名称,数字数据始终为PhotoViewer。FileAssoc.Tiff数据。
6.至此,我们已经成功修改了图片文件的打开模式。我们可以关闭注册表编辑器,然后右键单击要打开的图片格式的文件,选择“打开模式”,可以看到打开的程序列表中有“Windows照片查看器”。
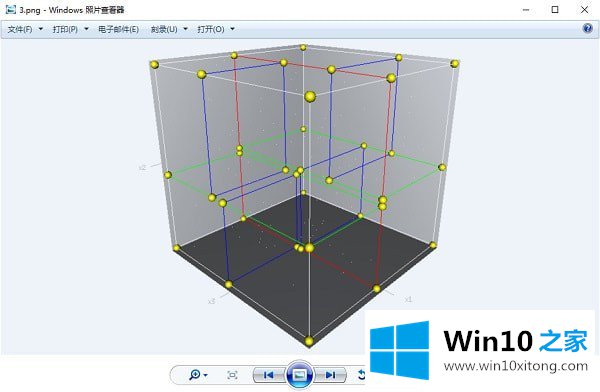
以上的内容已经非常详细的说了Win10照片查看器不见了的完全解决步骤,很简单的几个设置就可以解决Win10照片查看器不见了的问题,解决方法很多种,如果你有更好的方法建议,可以给本站留言,谢谢大家。