
时间:2021-07-07 13:32:41 来源:www.win10xitong.com 作者:win10
win10系统对于大家来说都非常熟悉了,在使用的时候会遇到各种问题,就像win10笔记本电脑怎么连wifi的情况。我们经过一些访问发现其实很多用户都遇到了win10笔记本电脑怎么连wifi的问题,要是想自己学习学习解决win10笔记本电脑怎么连wifi的方法,也是可以的,在查阅了很多资料后,小编整理了方法步骤:1、点击右下角网络显示位置,打开网络设置。2、然后在更改网络状态中选择'’更换网络适配器”进入设置的子页面就很容易的把这个难题给解决了。下面就由小编给大家带来win10笔记本电脑怎么连wifi的完全解决方法。
小编推荐下载:win10 64位
具体步骤如下:
1.单击右下角的网络显示位置,打开网络设置。
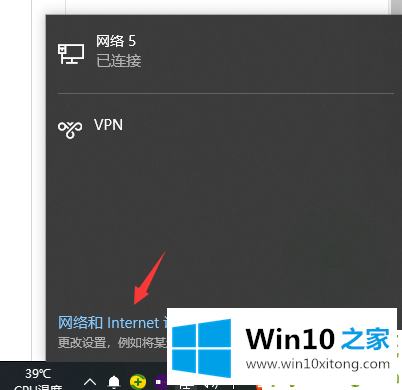
2.然后在网络状态变更中选择“更换网络适配器”,进入设置子页面。
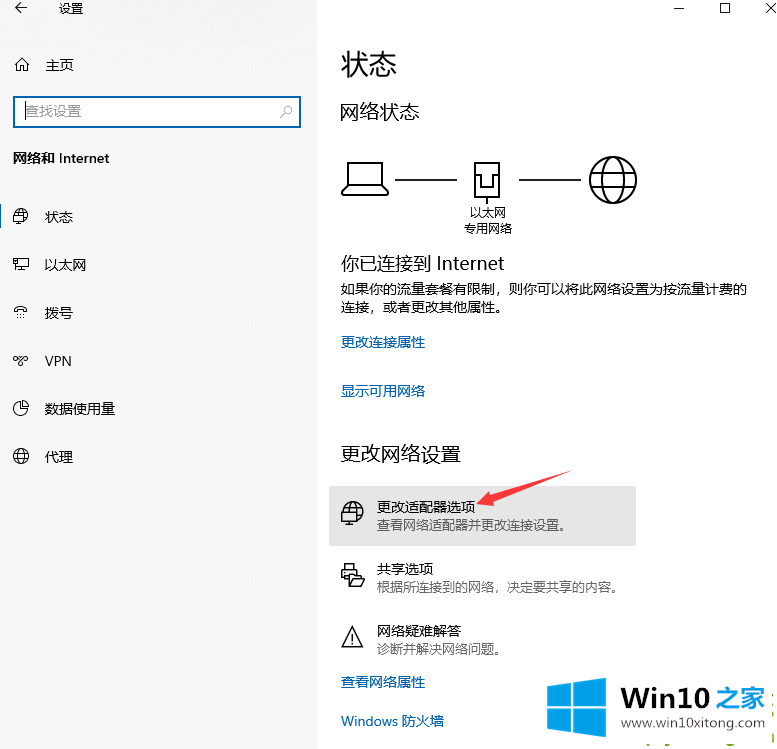
3.然后右击无线网络WLAN的选项,打开“启用”,让电脑搜索无线网络。
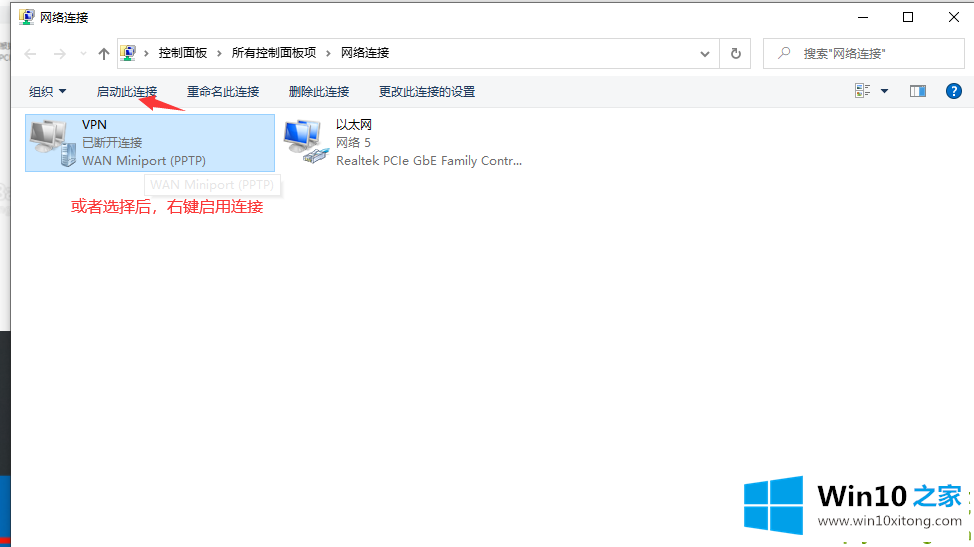
4.然后在无线网络选项中找到可用的无线网络,并单击连接。
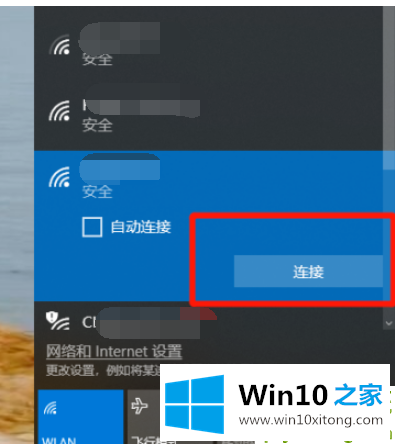
5.输入相应无线网络的密码,然后单击“下一步”进行连接。
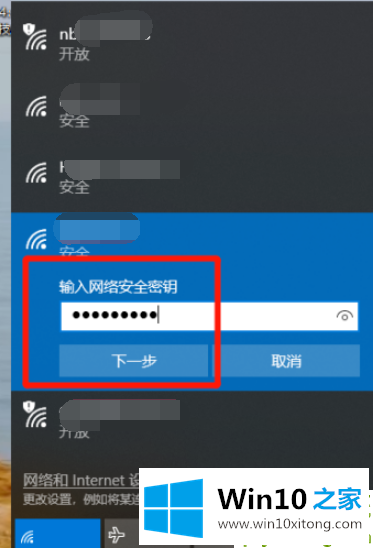
6.连接成功,如图,“已连接”,打开;浏览器可以正常使用网络。

以上是win10笔记本电脑如何连接wifi,希望对大家有帮助。
最后,如果你遇到了win10笔记本电脑怎么连wifi的问题,就可以试试上面的方法解决关注本站,获取更多有用的内容。