
时间:2021-07-07 11:12:44 来源:www.win10xitong.com 作者:win10
不知道你在使用win10系统办公的时候碰到过Win10系统怎么连接蓝牙鼠标情况没有,这个问题今天小编碰到了。见过Win10系统怎么连接蓝牙鼠标这样问题的用户其实不是很多,也就没有相关的解决经验。要是想自己来解决Win10系统怎么连接蓝牙鼠标的问题,小编这里提供一个解决思路:1、给鼠标安装驱动之后在win10右下角,点击【蓝牙图标】,并选择【显示蓝牙设备】;2、进入【蓝牙和其他设备】界面后,选择【添加蓝牙或其它设备】就搞定了。如果你想要知道如何具体处理话,那就和小编一起来看看下面的办法。
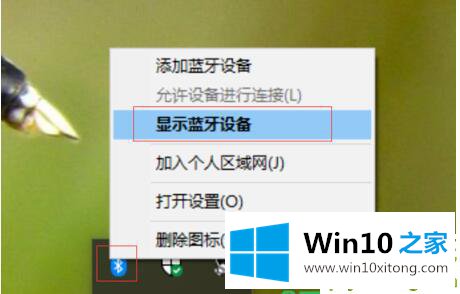
教程如下:
1.安装好鼠标驱动后,点击win10右下角的【蓝牙图标】,选择【显示蓝牙设备】;
2.进入[蓝牙等设备]界面后,选择[添加蓝牙等设备];
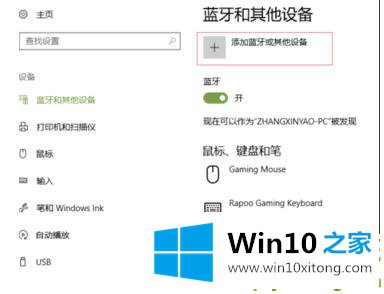
3.继续选择蓝牙[鼠标];
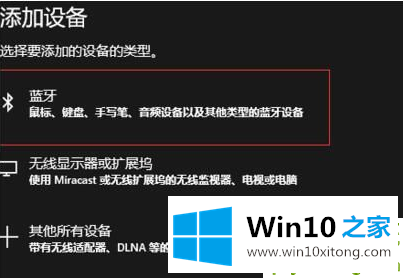
4.然后点击鼠标底部的圆形按钮;

5.然后电脑上的蓝牙开始搜索。鼠标或鼠标模型出现后,点击要连接的鼠标;
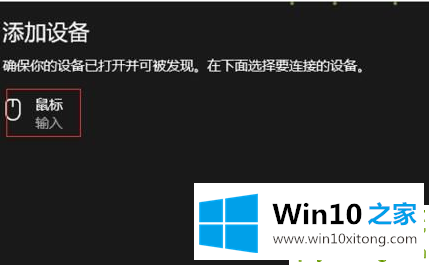
6.系统会提示鼠标连接成功;
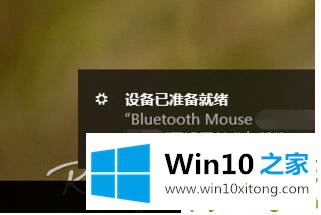
通过以上设置,我们完成了蓝牙鼠标与电脑的连接,大家都可以正常使用了。
以上就是给大家描述的有关Win10系统怎么连接蓝牙鼠标的办法,如果你也需要,可以试下上面所说的方法内容哦,如果你还没有解决好,那么多用上面的方法尝试几次,问题一定可以解决的。