
时间:2021-06-25 09:44:34 来源:www.win10xitong.com 作者:win10
我们现在经常用电脑进行办公和娱乐,有时候会遇到一些疑难杂症,比如win10怎么在同一网络下共享文件的问题。新手用户往往在遇到win10怎么在同一网络下共享文件情况的时候就束手无策了,不知道如何是好,我们来看看怎么解决win10怎么在同一网络下共享文件问题,可以一步步的采取下面这个流程:1.先在C盘目录下新建一个文件夹,我命名为“共享文件夹”,然后将你需要共享的文件放在在这个文件夹的目录之下。2.右击共享文件夹,找到属性选项,点击“属性”这样这个问题就可以很简单的搞定了。要是你还没有解决,那接下来就一起来看看具体的win10怎么在同一网络下共享文件的方法介绍。
小编推荐系统下载:萝卜家园Win10纯净版
具体方法:
1.首先在驱动器c的目录下创建一个新的文件夹,我把它命名为“共享文件夹”,然后把你需要共享的文件放在这个文件夹的目录下。

2.右键单击共享文件夹,找到属性选项,然后单击属性。

3.进入共享文件夹属性界面后,找到“共享”菜单项并单击。
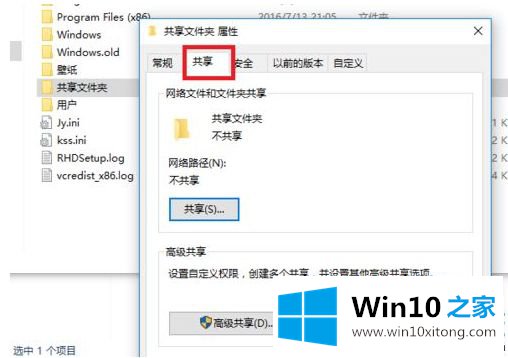
4.在“共享”菜单界面,点击“高级共享”按钮。

5.进入“高级共享”界面后,勾选第一行“共享此文件夹”,使用默认文件名进行共享。单击“确定”完成文件夹共享。
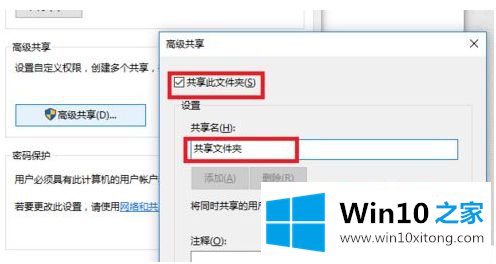
6.在局域网中的另一台计算机上,使用“WIN键r”将其打开并运行。

7.以“\\192.168.XXX,XXX”的格式输入共享文件夹计算机的IP地址,然后单击“确定”。
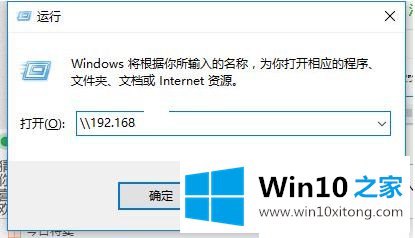
8.接下来,弹出一个界面,显示局域网中指定IP地址共享的文件。只需打开“共享文件夹”,在自己的电脑上复制所需的文件。

以上是win10同网下共享文件的操作方法的详细介绍。如果有不清楚的用户,可以参考边肖的步骤进行操作,希望对大家有帮助。
以上就是给大家描述的有关win10怎么在同一网络下共享文件的方法介绍,如果你也需要,可以试下上面所说的方法内容哦,有遇到这样问题的网友可以按照上文介绍的方法尝试处理,希望对大家有所帮助。