
时间:2021-06-24 21:44:52 来源:www.win10xitong.com 作者:win10
我们在使用win10系统办公或者玩游戏的时候,有时候会发生win10笔记本怎么看配置参数的问题,我们通过调查发现不少用户都碰到了win10笔记本怎么看配置参数的问题,如果你想靠自己解决win10笔记本怎么看配置参数的问题但是又不知道该怎么办,在查阅了很多资料后,小编整理了方法步骤:1.在电脑键盘按下Win+R,在”运行“小窗口输入dxdiag后回车2.在上方的选项卡切换到”系统“,查看电脑基本的配置信息就好了。下面就是处理win10笔记本怎么看配置参数问题的具体的方式方法。
具体方法:
命令运行
1.按电脑键盘上的Win R,在“运行”小窗口输入dxdiag,然后回车
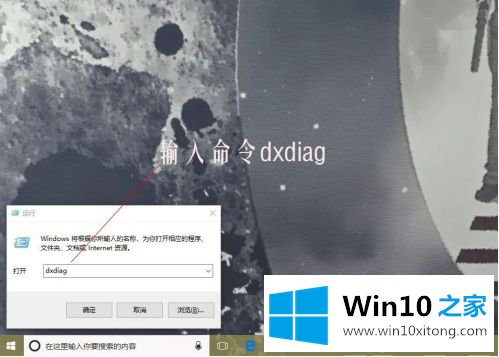
2.切换到上部选项卡上的“系统”,查看计算机的基本配置信息
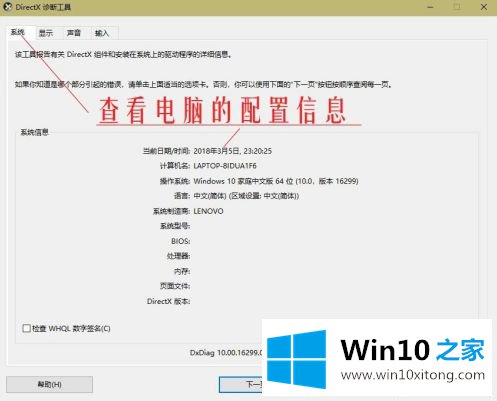
3.如果您需要查看其他配置信息,请切换到顶部选项卡:切换到“显示”、“声音”、“输入”查看计算机配置信息
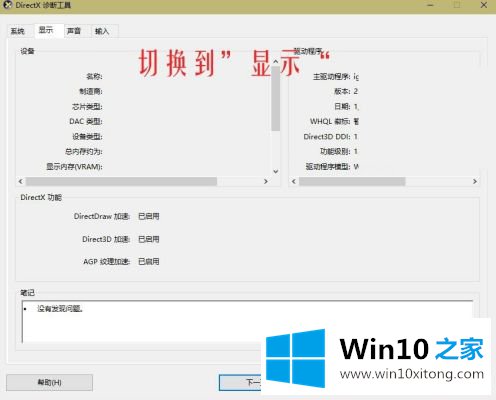
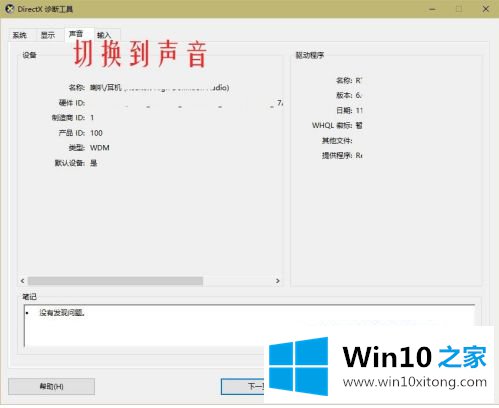
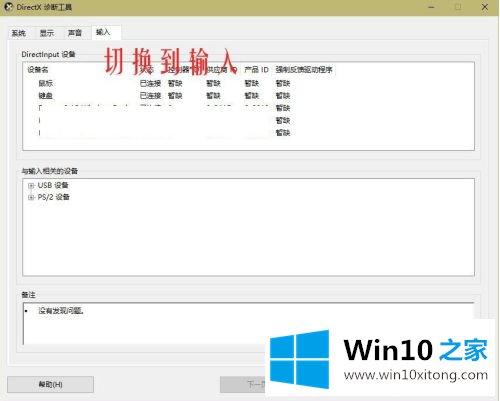
控制面板
1.右键单击“这台电脑”,然后在弹出标签中单击“属性”

2.在“系统”窗口中检查计算机的基本配置
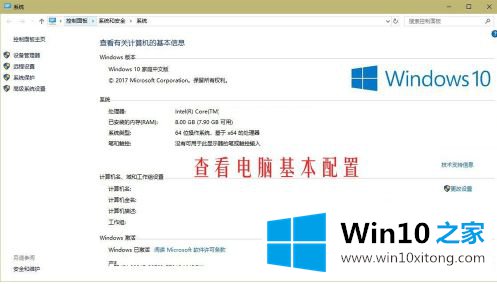
查看计算机配置的命令提示符
1.在键盘上也按下Win R

2.在“运行”小窗口中输入CMD,然后按回车键打开命令提示窗口
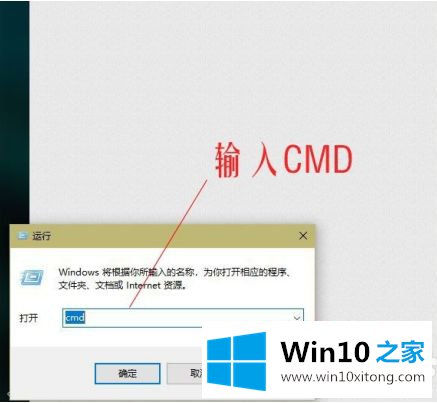
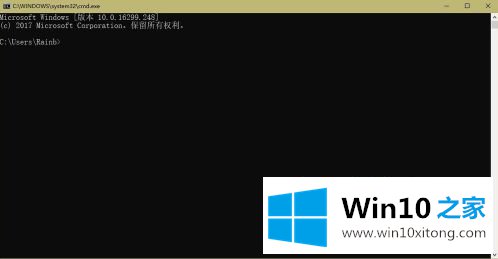
3.输入系统信息,然后按回车键查看计算机配置信息
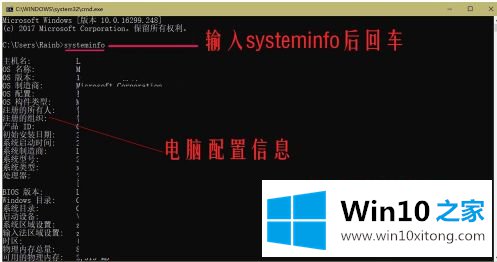
以上是win10查看笔记本电脑配置信息的操作方法,不懂的用户可以按照边肖的方法操作,希望对大家有帮助。
解决win10笔记本怎么看配置参数的问题就是这么简单,参照以上的内容就可以了,很希望能够通过上面的内容对大家有所帮助,祝大家万事如意。