
时间:2021-06-17 12:33:58 来源:www.win10xitong.com 作者:win10
随着win10系统不断的更新升级,到现在已经非常稳定了,但仍然还是要遇到win10如何创建网络共享目录的问题。这个win10如何创建网络共享目录的问题平时不多见,也许还会难倒一些大神,我们需要怎么办呢?我们完全可以按照这个过程:1.首先打开控制面板找到【网络和共享中心】。2.在【共享网络中心中】,选择【更改高级共享设置】就彻底解决这个问题了。由于时间关系,我们接下来就结合截图,一起来看看win10如何创建网络共享目录的详尽处理步骤。
推荐系统下载:系统之家Win10专业版
解决方法:
1.首先,打开控制面板,找到网络和共享中心。
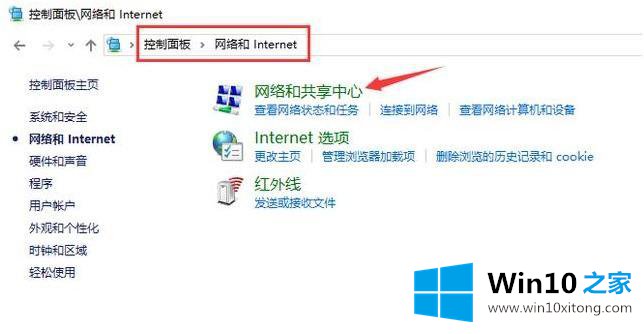
2.在共享网络中心,选择更改高级共享设置。
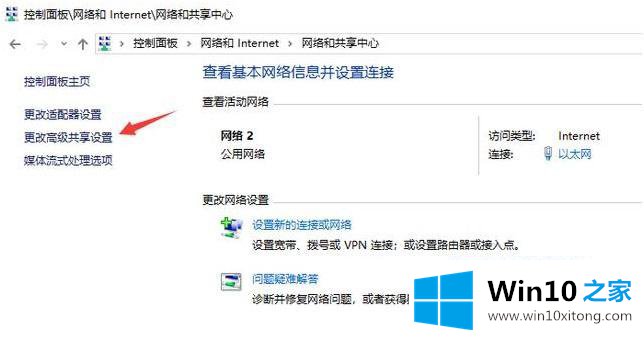
3.在[私有]或[来宾或公共]选项下打开[网络发现]和[文件和打印机共享]。
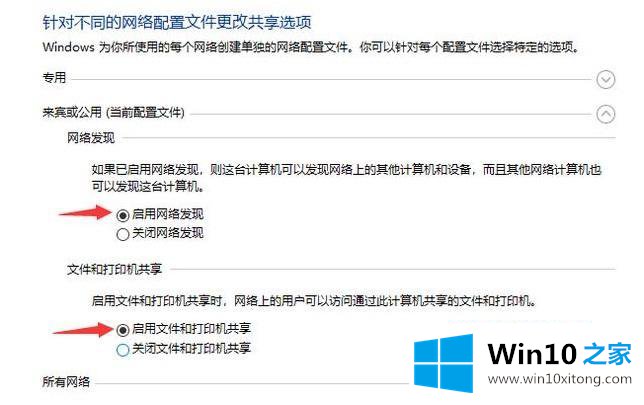
4.在[所有网络]选项下,选中[启用共享,以便可以访问网络的用户可以读取公用文件夹中的文件]。
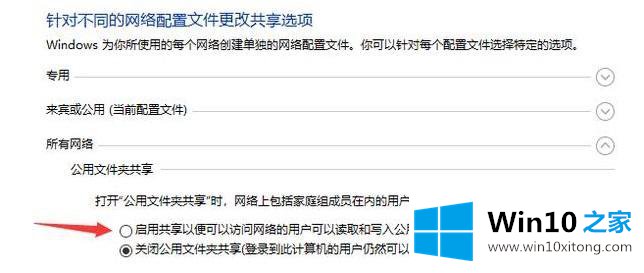
5.根据使用要求检查[密码保护共享]。为了方便起见,边肖选择了没有密码保护的共享。
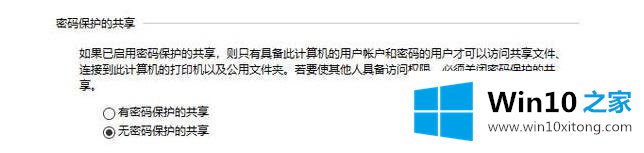
6.完成上述操作后,单击确定保存。然后右键单击我们需要共享的文件夹,单击属性,并在共享选项卡下打开共享。
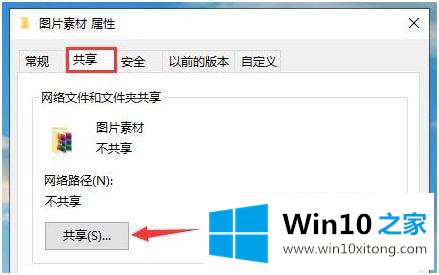
7.添加“所有人”,这样任何可以找到这台计算机的人都可以访问它。
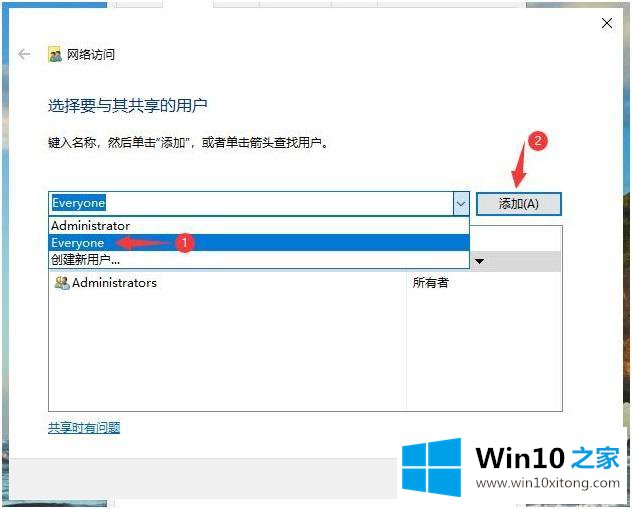
8.向“所有人”分配读写权限后,单击共享。
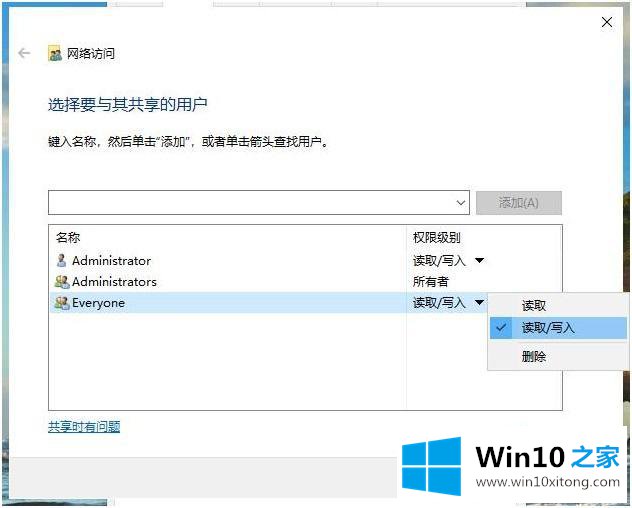
9.等待系统建立共享文件夹。
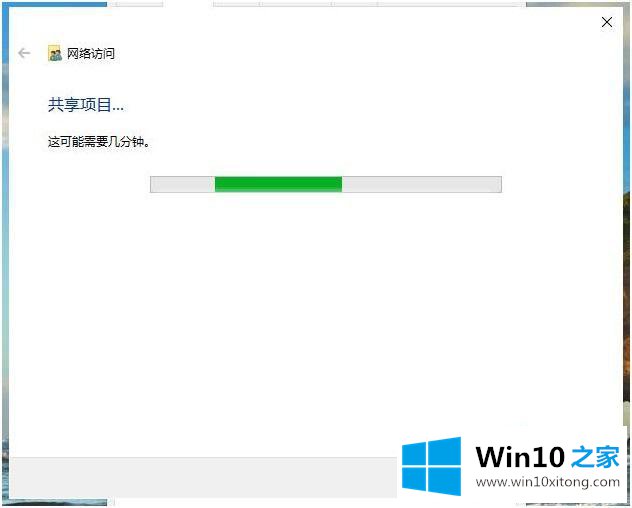
10,以便我们的共享文件夹设置成功。
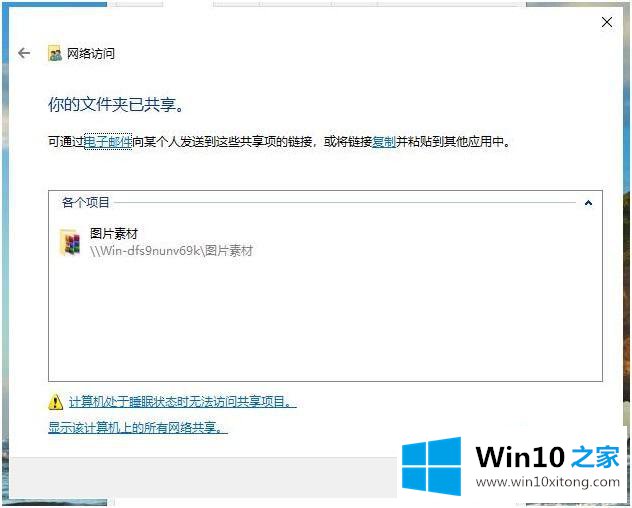
以上是在win10系统中创建网络共享文件目录的方法和步骤。如果想和朋友分享文件,又不能创建文件目录,可以按照上面的方法。
从上面的内容中我们可以看到详细的win10如何创建网络共享目录的详尽处理步骤,很希望能够帮助大家。另外本站还有windows系统下载,如果你也需要,可以多多关注。
上一篇:高手解决win10的详尽处理要领
下一篇:大神操作win10的详细解决门径