
时间:2021-06-16 18:16:52 来源:www.win10xitong.com 作者:win10
我们现在的电脑基本都是安装的win10系统,有时候总会遇到一些奇怪的问题,今天小编就遇到了win10桌面图标的问题,如果是新手遇到这个情况的话不太容易解决,会走很多弯路。先冷静,我们马上就开始动手来解决win10桌面图标的问题,我们不妨试试这个方法:1.Windows10系统下,右键点击开始图标,在弹出的选项框中点击“运行”,或者按住键盘的Windows+R快捷组合键,调出“运行”命令窗口。;2.在弹出的“运行”命令对话窗口中的输入命令栏中输入“regedit.exe”命令。然后再点击“确定”按钮就简简单单的解决了。好了,没有图可能不好理解,下面我们再一起来看看win10桌面图标的完全操作步骤。
具体方法:
1.在Windows10系统下,右键单击启动图标,在弹出的选项框中单击“运行”,或者按住键盘的Windows R快捷键组合,调出“运行”命令窗口。如图;
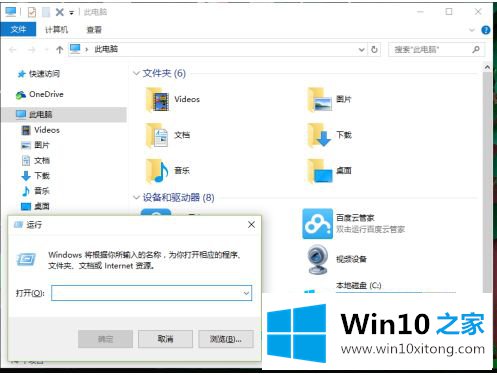
2.在弹出的“运行”命令对话框窗口的输入命令栏中输入“regedit.exe”命令。然后点击“确定”按钮。如图;
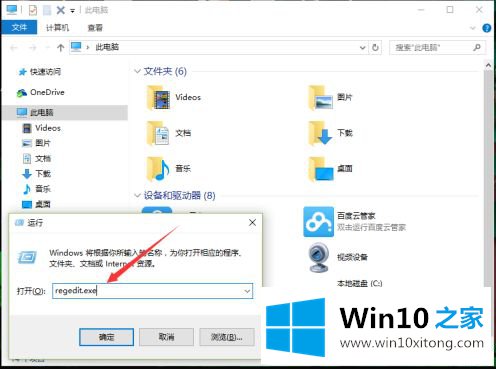
3.单击确定后,此时将打开注册表编辑器的对话框。如图;
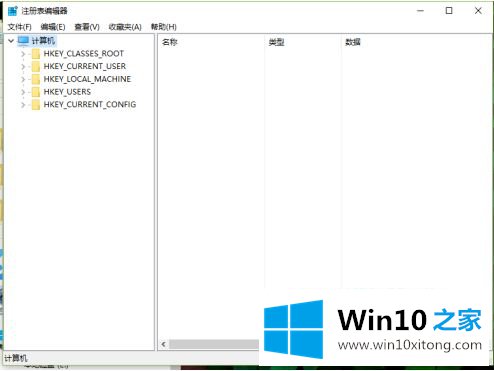
4.在注册表编辑器对话框窗口中,依次展开并找到HKEY _当前_用户\控制面板\桌面\窗口度量选项。如图;
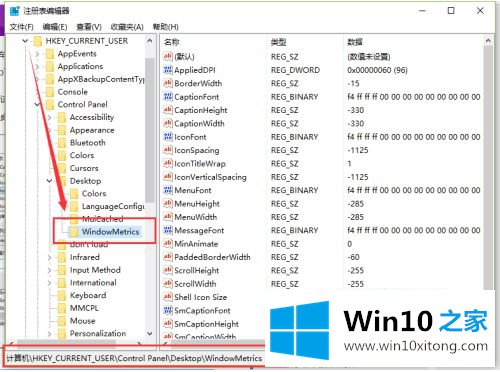
5.在窗口度量选项的右窗格中,找到图标间距选项,然后单击鼠标左键将其打开。该值指示桌面图标之间的水平间距。算法是:-15*间距像素值。如图;
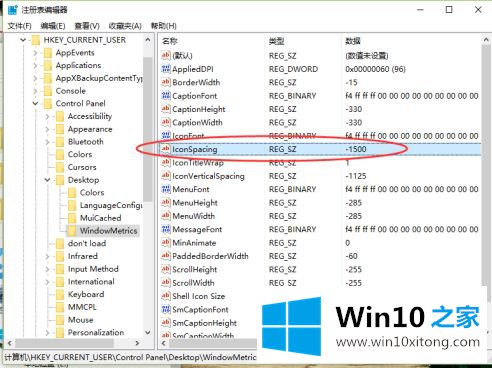
6.在打开的编辑字符串对话框中,将数字数据更改为“-1125”,然后单击“确定”。修改完成后,注销账户,重新登录系统。在桌面视图的右键菜单中,取消选中“将图标与网格对齐”,然后再次选中。如图;
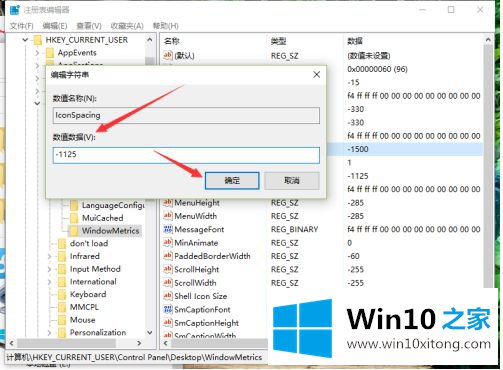
以上是win10中设置桌面图标间距的操作方法。如果不清楚,可以参考边肖的操作步骤,希望对大家有帮助。
有关win10桌面图标的完全操作步骤的内容就全部在上文了,你学会了吗?如果还没有解决这个问题,欢迎留言给本站。