
时间:2021-06-14 23:08:21 来源:www.win10xitong.com 作者:win10
我们最常用的系统就是win10系统,因为它非常优秀使用非常方便。但即便如此,我们在使用过程中还是会或多或少遇到一些比如win10局域网设置密码如何设置的问题。很多老鸟对这个win10局域网设置密码如何设置的情况都不是很了解,那么win10局域网设置密码如何设置问该怎么办呢?今天小编按照这个步骤就处理好了:1.在任务栏的网络图标上点击鼠标右键,然后选择“打开网络和共享中心”,点击左上角“更改高级共享设置”;2.将网络共享选项均设置为开启或允许状态,在【所有网络】中将【密码保护的共享】设置为“关闭密码保护共享”就比较简单的处理它了。简单的一个概要可能很多用户还是没有明白,下面我们就具体说说win10局域网设置密码如何设置的具体操作要领。
具体方法:
1.在任务栏的网络图标上点击鼠标右键,然后选择“打开网络和共享中心”,点击左上角的“更改高级共享设置”;
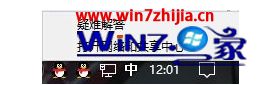
2.将所有网络共享选项设置为打开或允许状态,并将[所有网络]中的[密码保护共享]设置为“关闭密码保护共享”;
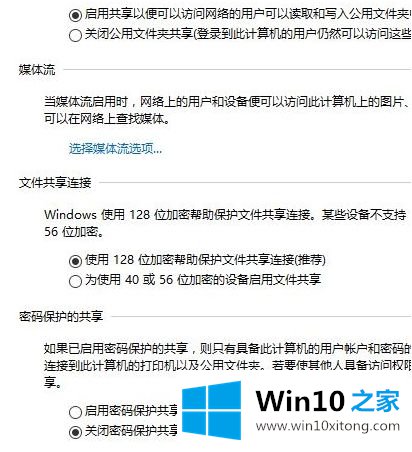
3.在要共享的文件夹上单击鼠标右键,然后选择“属性”;
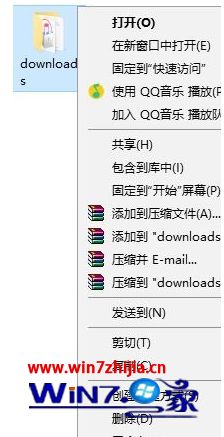
4.单击“共享”选项卡,然后单击“共享”按钮;
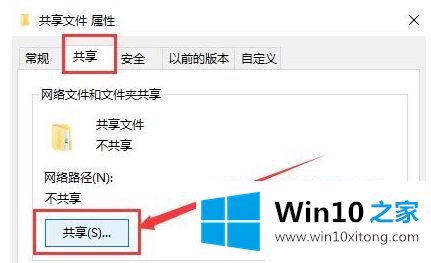
5.在弹出的共享界面中,如果有一个名为“所有人”的用户,选择“所有人”,然后点击右下角的“共享”按钮,再点击“完成”(如果没有先选择当前用户账号);
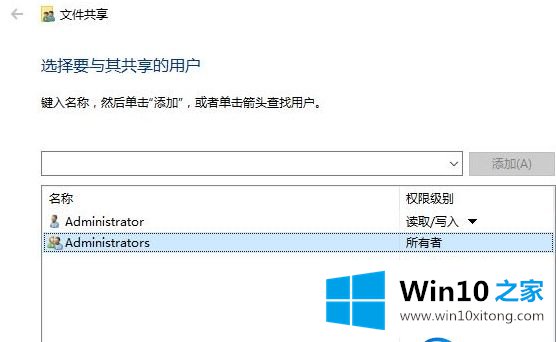
6.点击【安全性】选择卡片,点击【编辑】;
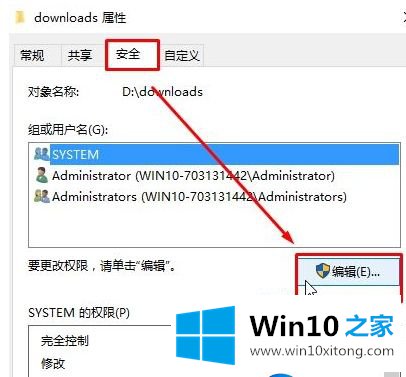
7.点击“添加”按钮,然后在对象名称中输入“所有人”,再点击“确定”;
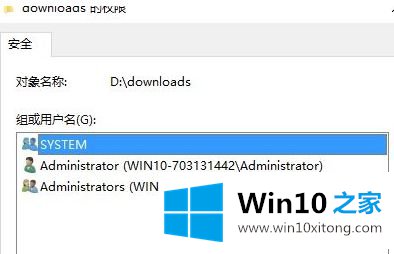
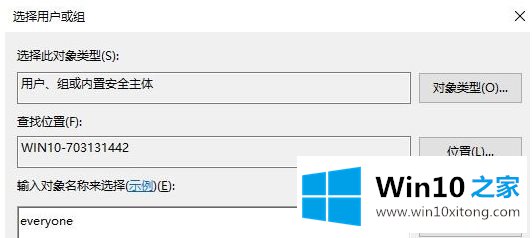
8.选择所有人用户,在下面的权限框中将所有权限设置为“允许”,设置完毕后点击“确定”;
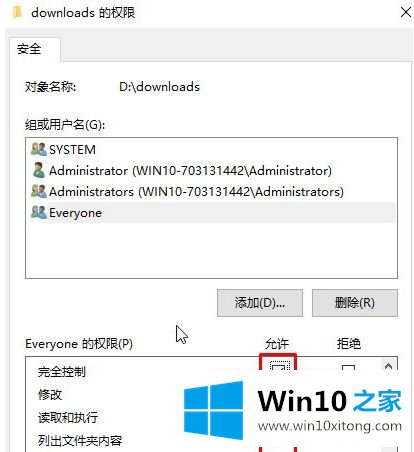
9.右键单击开始菜单并选择[计算机管理];
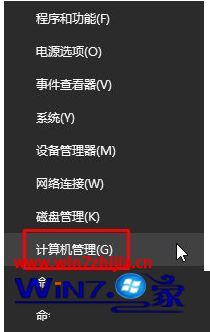
10.在左侧依次展开本地用户和组-用户;
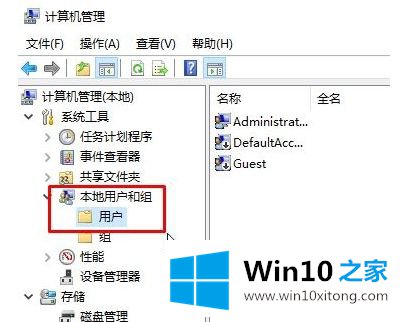
11.双击打开【客人】,删除【账户禁用】选项,点击【应用】-【确定】;
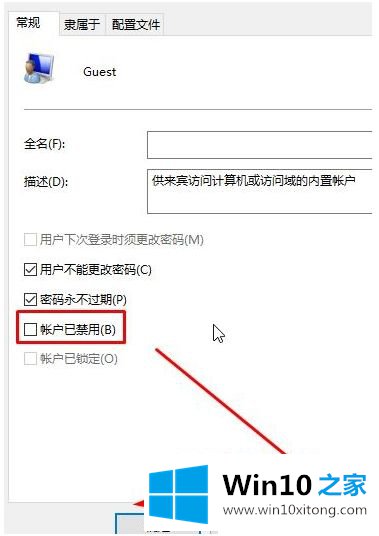
以上是win10局域网中设置访问密码的方法。如果你不清楚,可以参考边肖的步骤,希望对大家有帮助。
到这里,小编已经把win10局域网设置密码如何设置的具体操作要领全部给大家说得很详细了,大家都学会了上面的方法吗?我们欢迎各位继续关注本站,后面还会有更多相关windows知识分享给大家。