
时间:2021-06-13 08:46:26 来源:www.win10xitong.com 作者:win10
今天又有网友来问小编win10u盘分区怎么合并的问题,这个问题之前都已经解答过了。即使是平时能够解决很多其他问题的网友可能这一次也不知道怎么解决win10u盘分区怎么合并的问题。我们可以尝试着自己来处理win10u盘分区怎么合并的问题,我们其实只需要这样操作:1.首先,将U盘连接电脑后,找到计算机磁盘管理,找到需要合并的U盘分区,右键点击某一个分区,选择“删除卷”;2.接下来在弹出删除卷的警示型提示中,直接点“是”进行确认删除即可,这样这个问题就解决啦!下面的文章就是彻头彻尾讲解win10u盘分区怎么合并的修复方式。
推荐系统下载:笔记本Win10专业版
具体方法:
1.首先,将u盘连接到计算机后,找到计算机磁盘管理,找到要合并的u盘分区,右键单击一个分区,选择“删除卷”;
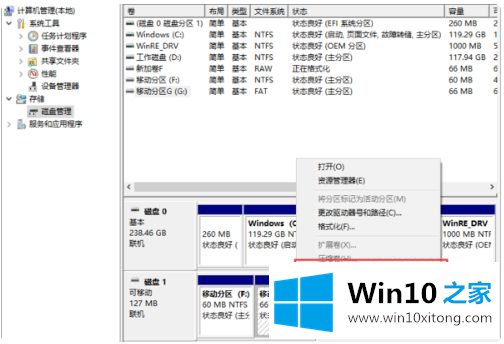
2.接下来,在删除卷的警告提示中点击“是”确认删除;
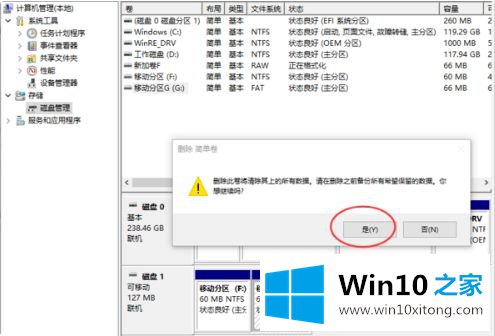
3.此时,进入删除卷的过程。成功删除卷后,您将看到刚才的磁盘分区变成了未分配的空间。
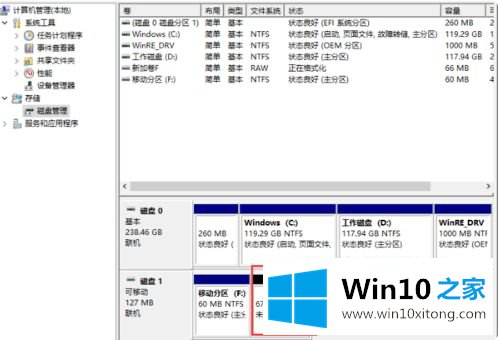
4.接下来,用同样的方法删除另一个u盘的分区,让整个u盘变成一个完整的未分配空间。
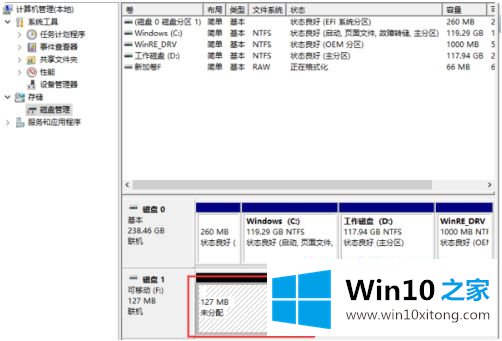
5.现在未分配的u盘空间可以重新分区了。右键单击未分配的空间,在弹出菜单中选择“新建简单卷”;
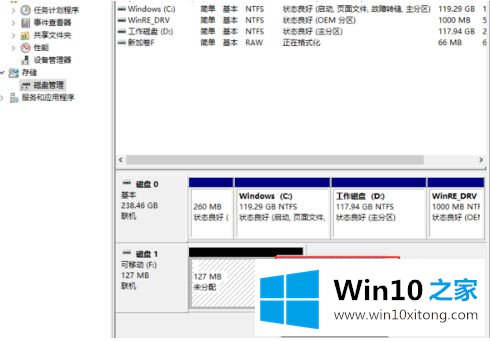
6.此时,windows系统将调用向导创建一个新的简单卷。在向导的指导下,可以一步一步的操作。保持新卷的大小就是整个未分配空间的大小。单击下一步;
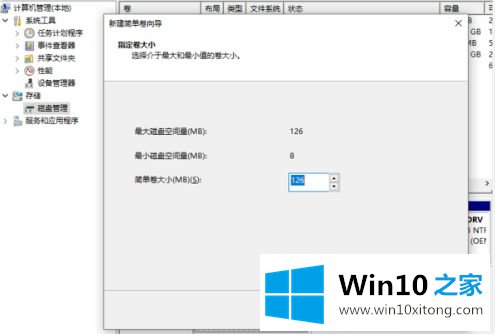
7.接下来,为新磁盘分区指定一个未使用的驱动器号,如E:并继续单击下一步;
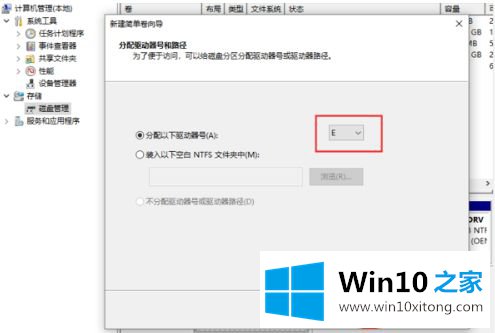
8.接下来,给你的新磁盘分区起一个名字,比如“我的新u盘分区”,继续点击下一步;
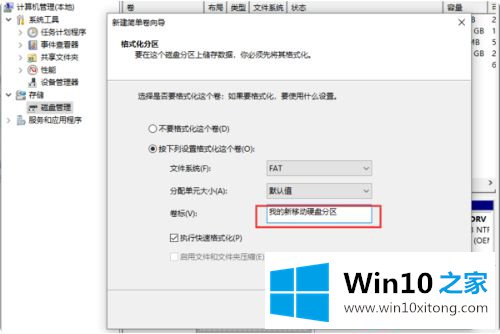
9.在向导程序的最后一步,确认创建简单卷的过程完成,然后单击“完成”。
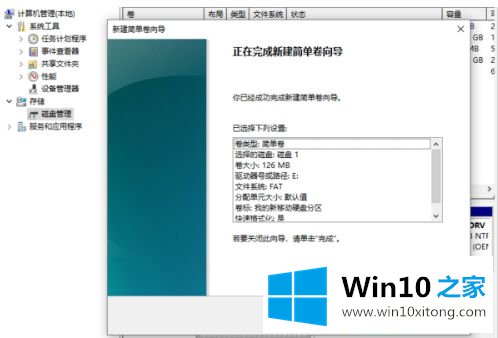
10.格式化完成后,再次回到磁盘管理,然后您可以看到一个新的u盘分区出现。
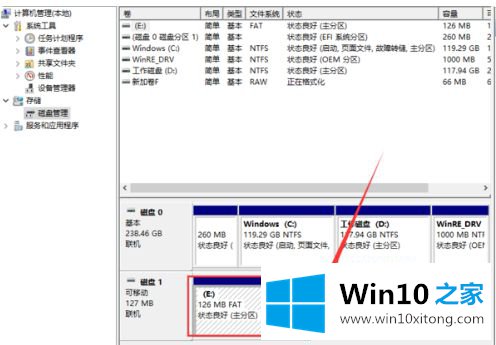
以上是win10中合并U分区的操作方法,需要的用户可以按照边肖的步骤操作,希望对大家有帮助。
许多朋友都遇到了win10u盘分区怎么合并的问题,只需要按照上面小编说的方法去做,就可以解决,今天的内容到这里就结束了,相信这篇文章可以帮助到大家,谢谢。