
时间:2021-06-10 09:11:03 来源:www.win10xitong.com 作者:win10
最近一段时间,有不少网友来问小编,要是遇到了win10清除打印队列方法的问题该怎么办?这个对于那些比较熟悉win10系统的网友处理起来很简单,但是不太熟悉电脑的网友面对win10清除打印队列方法问题就很难受了。要是没有人来帮你处理,或者你想靠自己解决win10清除打印队列方法问题的话,解决这个问题的步骤如下:1.在Windows10系统桌面,右键点击桌面左下角的开始按钮,在弹出菜单中点击“运行”菜单项。2.在打开的运行窗口中输入命令services.msc,然后点击确定按钮运行该命令就行了。win10清除打印队列方法该怎么办我们下面一起来看看它的具体操作步骤。
解决方法:
1.在Windows10系统桌面上,右键单击桌面左下角的开始按钮,然后单击弹出菜单中的“运行”菜单项。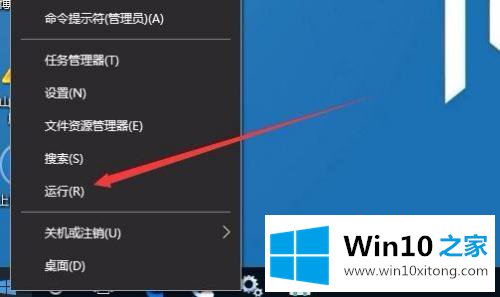
2.在打开的运行窗口中输入命令services.msc,然后单击确定运行该命令。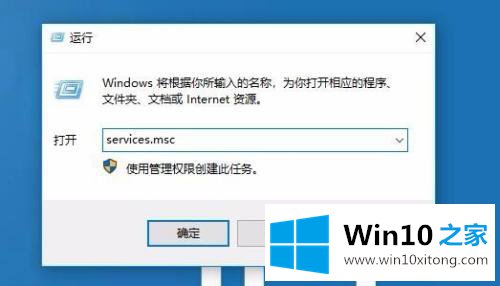
3.在打开的服务窗口中,找到并右键单击“后台打印程序”服务项目,然后单击弹出菜单中的“停止”按钮。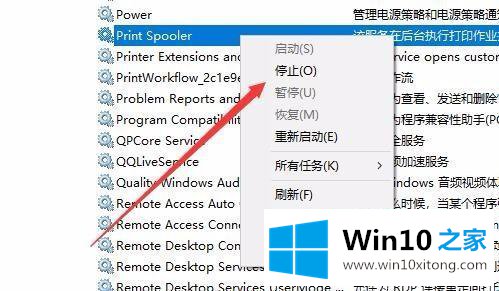
4.接下来,我们打开这台电脑,导航到文件夹c:\ windows \ system32 \ spool \ printers。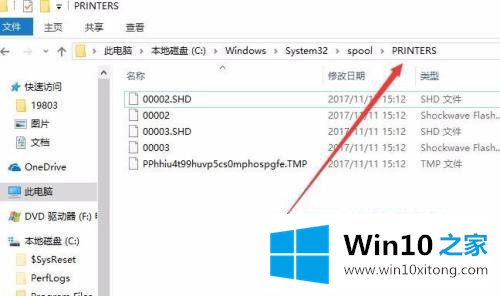
5.选择该文件夹中的所有文件,然后右键单击并在弹出菜单中选择“删除”菜单项,以删除该文件夹中的所有文件。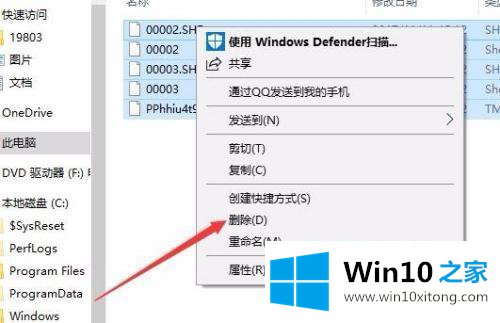
6.接下来,返回窗口10服务窗口,右键单击后台打印程序服务项目,然后单击弹出菜单中的“开始”菜单项。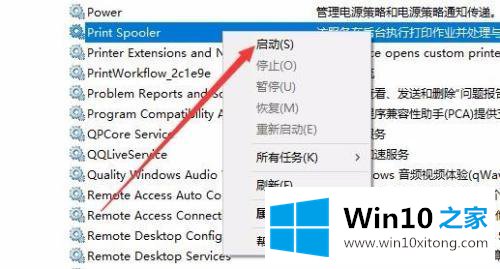
以上是win10清除打印队列的方法。如果打印队列中的文档没有被删除,可以按照上述方法清除。
以上的内容已经非常详细的讲解了win10清除打印队列方法的具体操作步骤,继续关注本站,更多的windows系统相关问题,可以帮你解答。