
时间:2021-06-09 04:04:54 来源:www.win10xitong.com 作者:win10
昨天小编在一个论坛上看见有一位网友发帖提出了一个问题,他在咨询win10调节麦克风怎么操作的情况该怎么处理,而且我相信大部分网友都并不是电脑高手,都不知道该怎么解决win10调节麦克风怎么操作的问题。那我们自己要怎么做呢?小编在这里先给出一个解决这个问题的步骤:1.鼠标右键单击任务栏通知区域小喇叭图标,点击选择菜单中的“录音设备”。2.在声音对话框,点击切换到“录音”选项卡,鼠标右键单击“麦克风”,点击选择菜单中的“属性”就搞定了。下面的文章就是彻头彻尾讲解win10调节麦克风怎么操作的详细处理步骤。
小编推荐下载:win10 32位
具体步骤如下:
1.右键单击任务栏通知区域的小号图标,然后在选择菜单中单击“录音设备”。

2.在声音对话框中,单击切换到“录音”选项卡,右键单击“麦克风”,然后在选择菜单中单击“属性”。
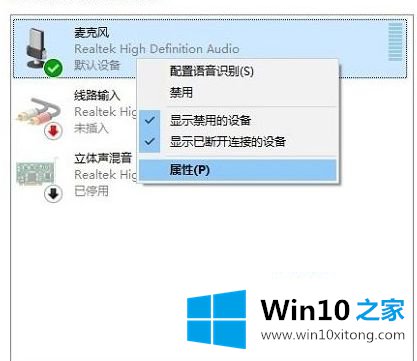
3.在麦克风对话框中,单击切换到“音量”选项卡,用户可以在此调整麦克风声音大小并增强麦克风声音强度。
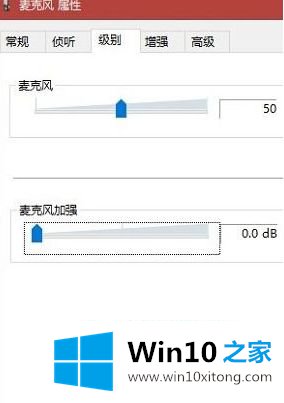
4.再次点击切换到“增强”标签,用户可以设置“噪音抑制”和“回声消除”两个选项。这里强调的是必须取消“禁用所有音效”的勾选,然后点击“确定”退出设置窗口。
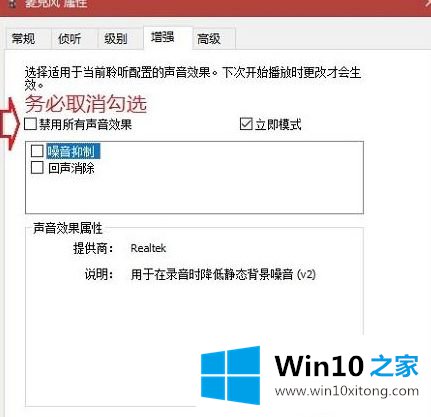
以上就是win10如何调整麦克风操作,希望能帮到你。
上边的方法教程就是有关win10调节麦克风怎么操作的详细处理步骤,我们很高兴能够在这里把你的问题能够协助解决。