
时间:2021-06-02 18:01:32 来源:www.win10xitong.com 作者:win10
我们在工作中都会经常使用电脑系统,但是有时候会出现一些问题,比如这个win10系统的情况,对于一些平时动手能力比较强的用户可能都不能很好的解决win10系统的问题,想自己学习一下解决win10系统的问题我们就一起来往下看,小编今天想到一个解决的思路:1.uefi启动u盘:2.win10原版镜像文件就完美的搞定了。小编下面给大家带来更详细的win10系统的处理法子。
推荐系统下载:笔记本Win10专业版
2.win10原始图像文件:win10原始系统下载(32位/64位)
二、戴尔笔记本恢复正版win10系统步骤
1.制作好uefi启动盘后,将原来的win10系统镜像放入u盘,然后将戴尔笔记本硬盘的所有文件转移备份,最后将启动盘插入电脑的usb接口。

2.电脑启动后,按键盘f2键进入bios。

3.在bios界面中点击RestoreSetting,恢复bios默认设置。如果此按钮不可用,查询相应型号计算机的BIOS恢复方式。
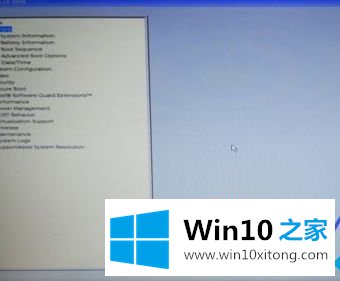
4.在弹出窗口中单击“工厂设置”以指示工厂设置,然后单击“确定”。
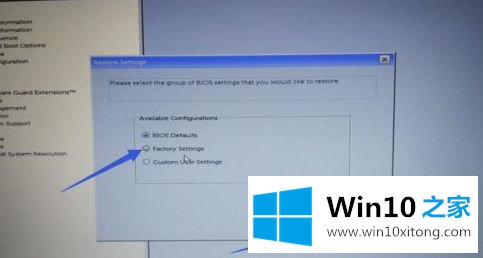
5.在弹出的界面中点击确定,执行恢复操作。
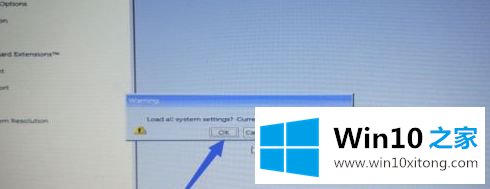
6.重新启动计算机,然后按f12进入启动项目选择。

7.在弹出的启动项中找到u盘以uefi开头的启动项,选中后按回车键。
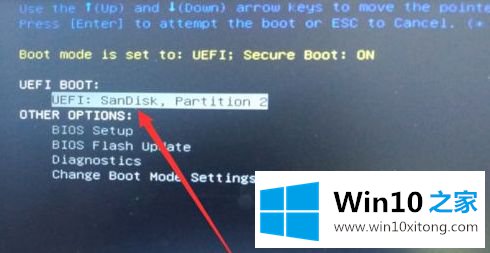
8.在打开的界面中选择一项,按回车键进入u盘系统。
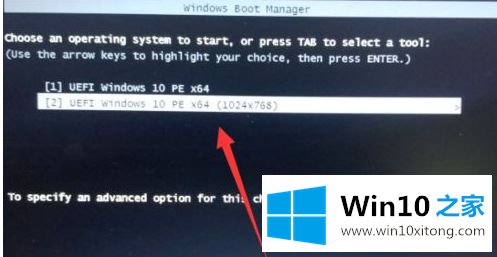
9.进入pe系统后,在桌面上找到分区工具DG硬盘分区/Diskgenius分区工具,双击打开。
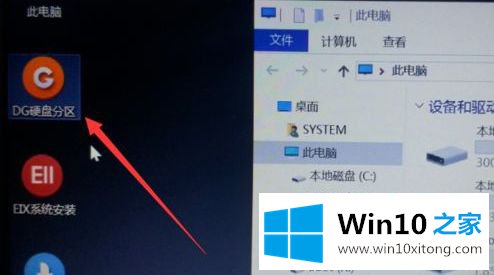
10.在打开的界面中,选择要安装系统的硬盘。尤其是有两个硬盘的电脑,点击硬盘菜单,在弹出菜单中点击将分区表类型转换为GUID格式。
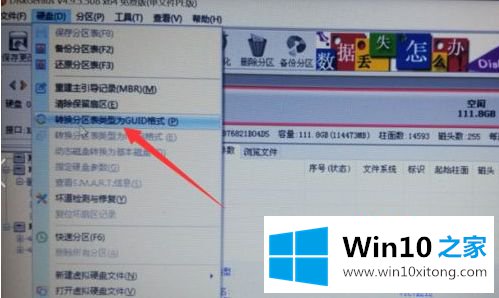
11.在弹出的确认窗口中点击确定,此时硬盘上的所有数据都会被删除。
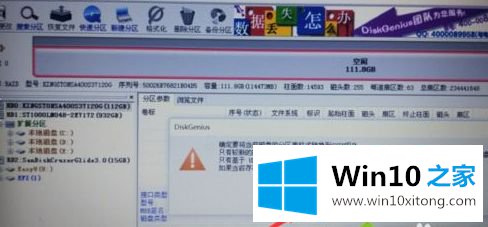
12.单击左上角的保存更改,然后在弹出菜单中单击是。(注意:此时不要对硬盘进行分区,保持未分配状态。)
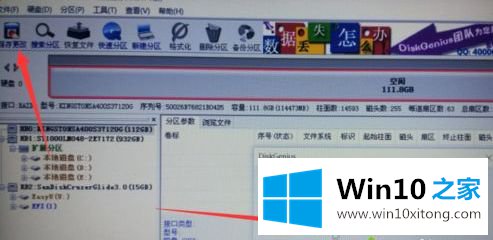
13.在u盘中找到win10的原始图像,双击打开它。
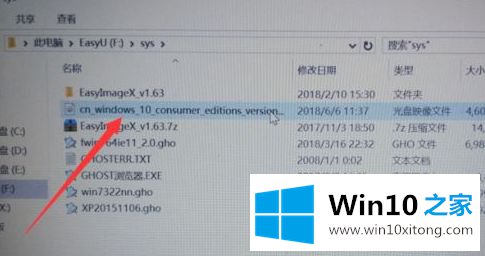
14.双击setup.exe打开安装程序。
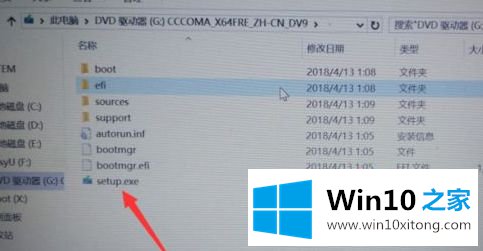
15、打开安装界面,默认不需要修改,点击下一步。

16.直接单击立即安装。
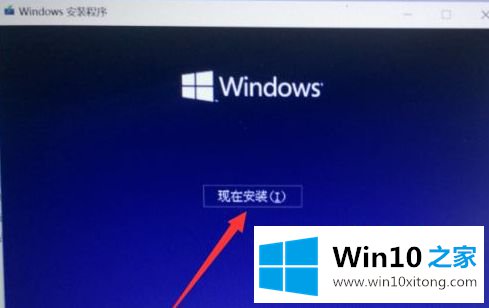
17.点击打开密钥界面底部的我没有产品密钥。(对于配有正版win10的戴尔笔记本,密钥保存在bios或主板中,无需输入密钥。)

18.在打开的界面中单击windows 10家庭版,然后单击下一步。(戴尔笔记本一般自带win10家庭版,这个99%选择家庭版。除非你能保证你的是另一个版本,否则不要选择另一个版本,否则无法激活正版。)
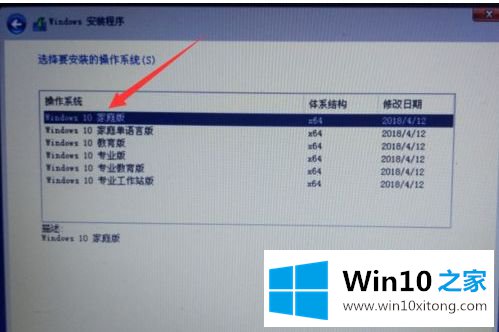
19.在打开的界面中,单击我接受许可条款,然后单击下一步。

20.在打开的界面中单击第二次自定义安装。
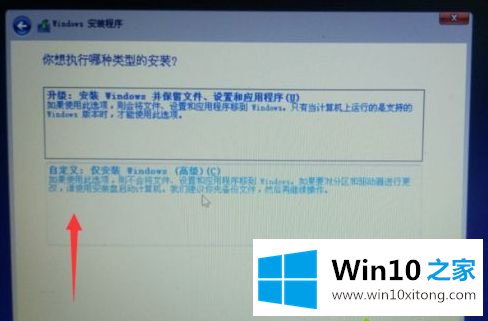
21.在打开的界面中选择要安装系统的硬盘(未分配空间),然后单击“下一步”。这台计算机有两个硬盘,驱动器0和驱动器1。仔细看。
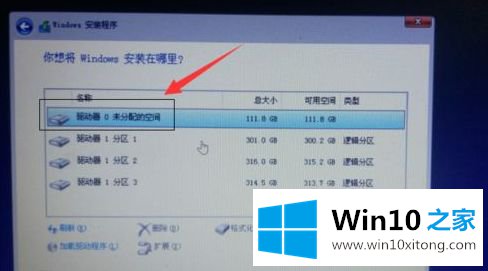
22.在此界面中等待安装过程结束。
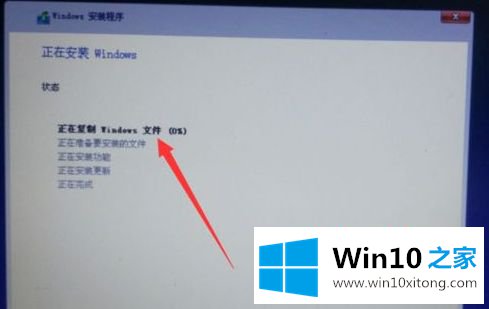
23.安装完成后,系统将自动重启,或单击立即重启。(重启后拔掉u盘。)
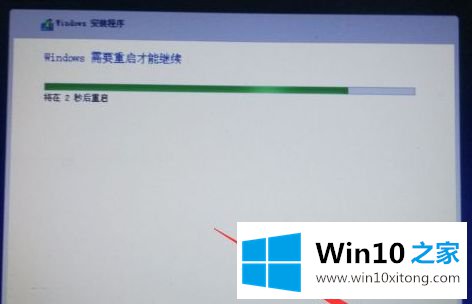
24.系统安装后,连接到您的无线网络,或插入网线,等待进入系统桌面。
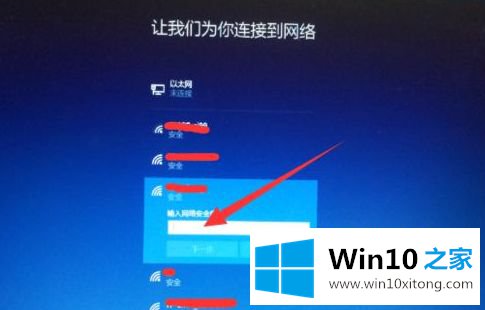
25.进入桌面后,检查系统是否已经是激活的正版系统,并检查win10是否是以正版方式激活的。
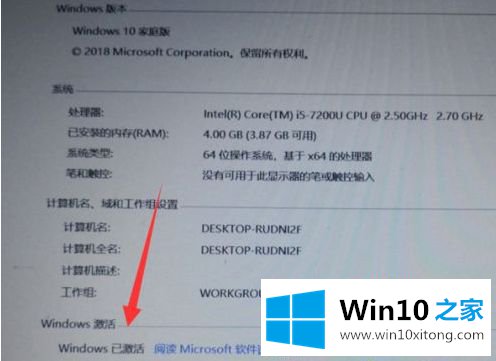
以上是重新安装win7后,如何将戴尔笔记本还原到预装正版win10系统的详细步骤。有需要的用户可以采取以上方法解决。
win10系统的处理法子在上面的文章中就已经说得非常详细了哦,谢谢各位对本站的支持。