
时间:2021-06-01 22:00:22 来源:www.win10xitong.com 作者:win10
有网友来反映说他用电脑的时候会遇到Win10更新失败无限频繁重启进不了桌面的情况,就前来向小编求助,如果你平时没有经常琢磨系统知识,那这次就可能不知道该如何处理了。如果你很着急,身边又暂时找不到人可以处理Win10更新失败无限频繁重启进不了桌面的问题,小编今天测试了后梳理出了解决的方法步骤:1.当Win10更新后无法进入桌面时,最有效的解决方法就是进入“系统菜单”界面,通过“安全模式”或“返回以前的系统”方法进行修复。进入“系统菜单”方法:通过长按“电源”键强制关机并重启开机三次及以上时,将自动进入“系统菜单”界面;2.从打开的“系统菜单”界面中,依次选择“疑难解答”-“高级选项”-“回退到以前的版本”项就很轻易的把这个问题解决了。下面就是有图有真相的详细说说Win10更新失败无限频繁重启进不了桌面的详细处理教程。

具体步骤如下:
1.当Win10更新后无法进入桌面时,最有效的解决方法是进入“系统菜单”界面,通过“安全模式”或“返回上一个系统”进行修复。如何进入“系统菜单”:按“电源”键强制关机重启机器三次以上时,会自动进入“系统菜单”界面;
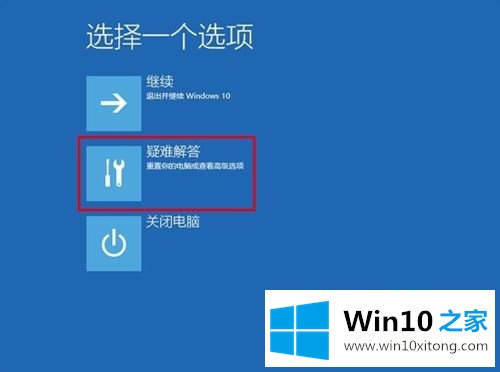
2.从打开的“系统菜单”界面,依次选择“故障排除”—“高级选项”—“回滚到上一版本”;
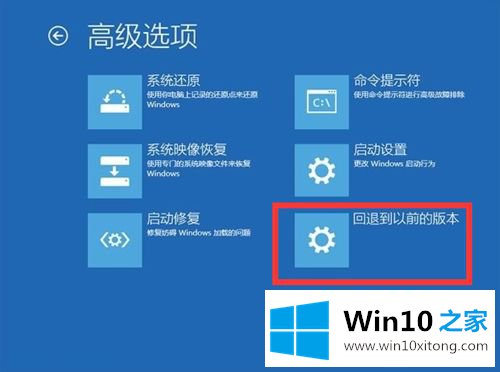
3.此时会显示“回上一版本”界面,直接点击“回上一版本”按钮进入Win10版本回滚恢复模式;

4.最后电脑会自动重启,进入“回滚到以前版本Windows”的操作。在这里耐心等一会,Win10登录界面就会出现。


5.当然,如果可以进入“安全模式”,可以选择先进入安全模式,在安全模式下禁用硬件驱动或者卸载更新,解决Win10无法启动进入桌面的问题;
6.在“高级选项”界面,点击“开始设置”按钮进入。
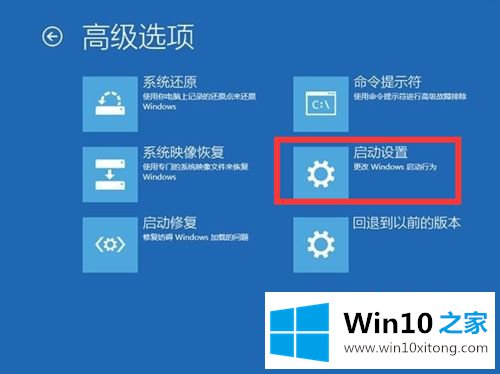
7.从弹出的“启动设置”界面点击“重启”按钮。系统重启后,将显示如图所示的“启动设置选项”界面。您可以直接按“F4”~“F6”中的任意一个进入安全模式。
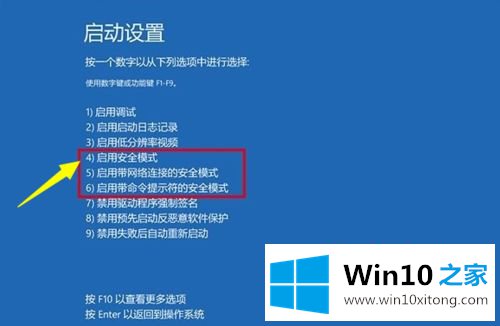
8.进入“安全模式”桌面后,按“Windows R”打开“运行”窗口,输入“msconfig”,点击“确定”进入系统配置界面。
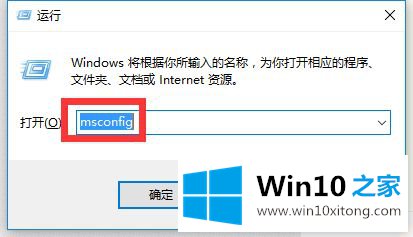
9.在此界面,切换到“常规”选项卡,勾选“诊断启动”项,点击“确定”按钮重启电脑,修复Win10更新后无法进入桌面的问题。
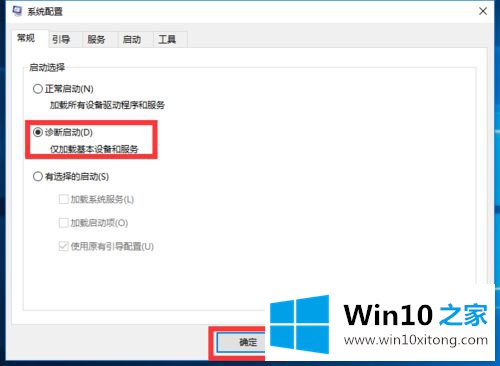
10.当然,如果以上方法都不能解决Win10更新后无法进入桌面的问题,只能重装系统。
以上是Win10更新失败,无法无限重启到桌面的详细解决方案。遇到同样情况的用户可以采取上述方法解决。
这样操作就可以解决Win10更新失败无限频繁重启进不了桌面的问题了,我们很高兴能够在这里给大家分享电脑知识,谢谢各位。