
时间:2021-06-01 05:26:40 来源:www.win10xitong.com 作者:win10
现在电脑的使用率越来越频繁,用得越多,系统出现在问题的情况就越多,像今天就有网友遇到了win10软件安装被拦截的问题,根据大数据分析,确实有很多用户都会面对win10软件安装被拦截的情况。要是想自己来解决win10软件安装被拦截的问题,我们不妨试试这个方法:1.选择开始菜单,从左侧选项中点击设置项2.进入设置画面,选择"更新和安全"就可以解决了,接下来,我们就和小编共同来一步一步看看win10软件安装被拦截的操作方法。
小编推荐系统下载:萝卜家园Win10专业版
具体方法:
1.选择“开始”菜单,然后从左侧的选项中单击“设置”项目
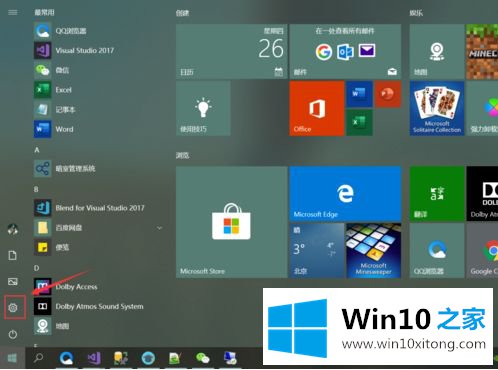
2.进入设置屏幕,选择“更新和安全”
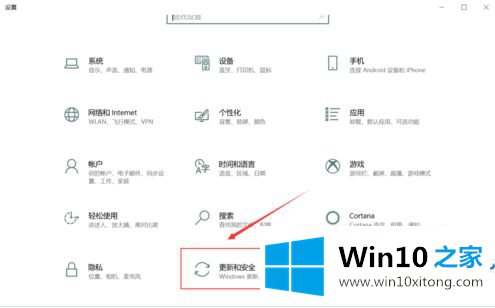
3.从左侧列表中选择“窗口安全中心”,从右侧内容中选择“打开窗口安全中心”
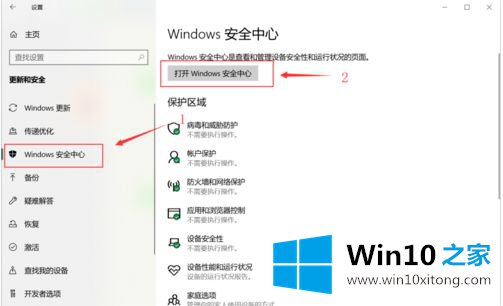
4.输入“窗口安全中心”,然后单击“病毒和威胁防护”设置
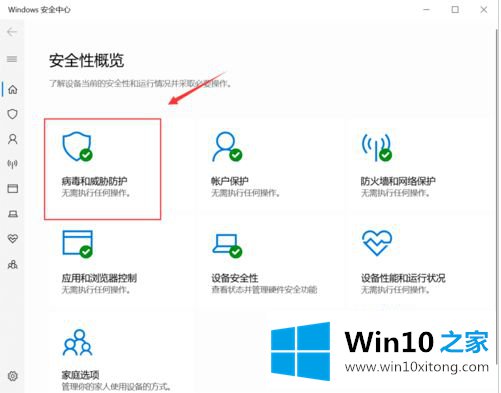
5.关闭“实时保护”、“云提供的保护”和“自动提交样本”以关闭窗口防护。
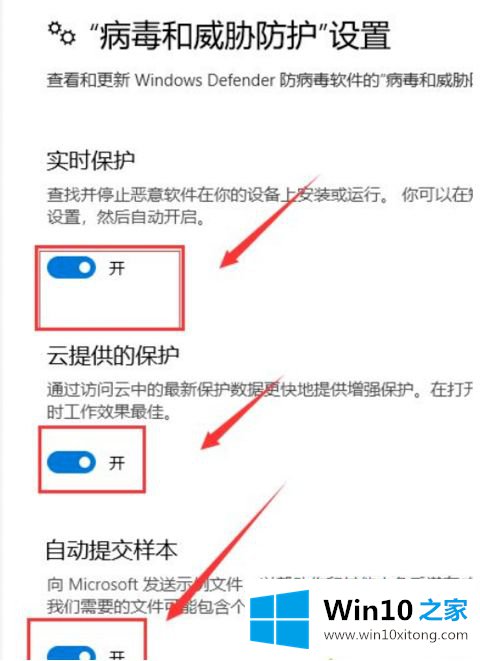
6.如果Windows Defender将安装程序的一些文件添加到隔离区域,请单击左屏蔽标记选项
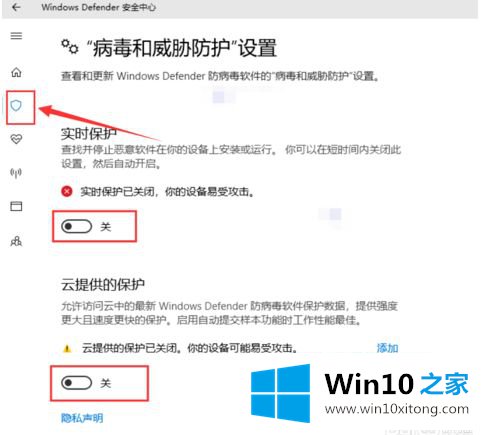
7.单击“扫描历史记录”还原文件

以上是防止win10软件安装被拦截的解决方案。希望对大家有帮助。
以上的全部内容就是说的关于win10软件安装被拦截的操作方法,我们很高兴能够在这里把你的问题能够协助解决。