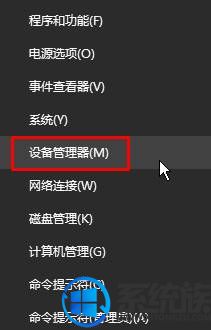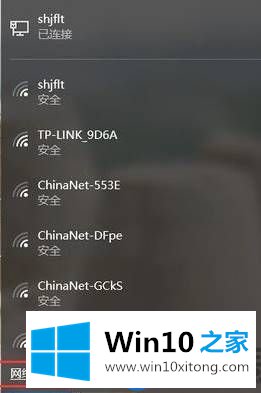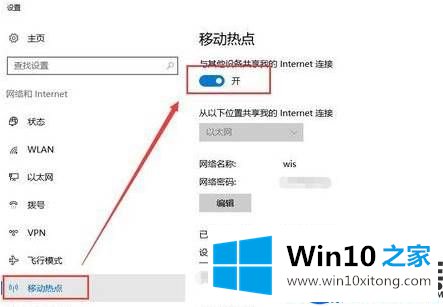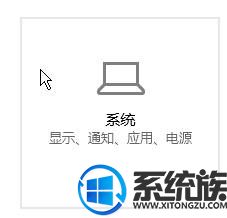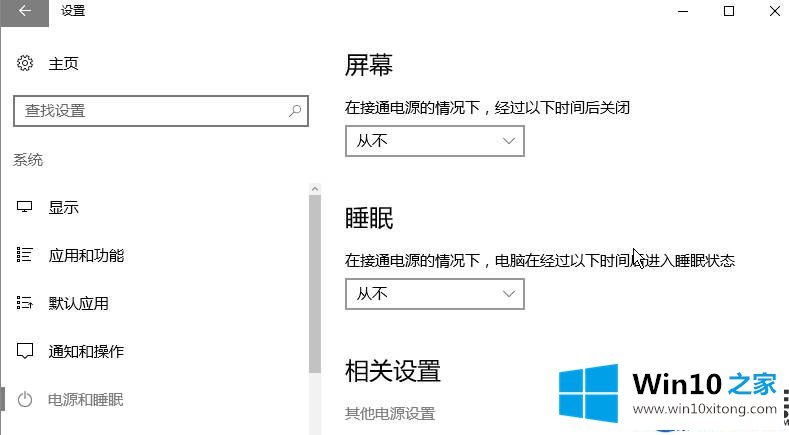Win10系统上移动热点总是自动关闭的图文解决
时间:2019-08-12 16:29:00
来源:www.win10xitong.com
作者:win10
现在很多小伙伴,想在手机上玩游戏,所有是第一步让Win10电脑放出移动热点,这样手机连上玩游戏的网速就更加稳定了,但是最近有用户的Win10电脑,不了解到查看到什么问题,打开的移动热点总是会自动关闭,这种情况该像何解决呢?接着,小编就跟大家讲一下Win10移动热点总是自动关闭的方式。
解决办法:
1、在起初菜单右边的键点击一次,单击【设备统制器】;
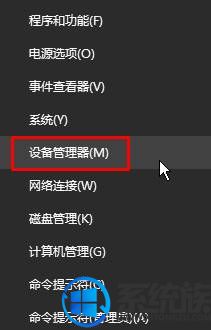
2、点击【网络适配器】,在不会有线网络图标上右边的键点击一次,点击【属性】(正常说来802.11字样的就是不会有线网络图标);

3、切换到【电源统制】选卡,在然后将“允许计算机关闭这一项设备以节约电源”栏目的勾去掉,单击【确定】,另外我们可以将有线网络图标也按下这一项操作方式进列修改;

4、在任务栏单击网络图标,单击【网络修改】;
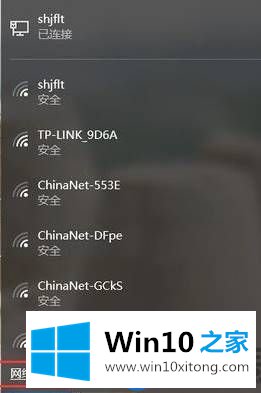
5、在左侧单击【移动热点】,在右侧将开关打开;
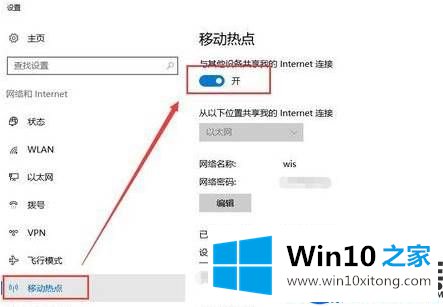
6、单击左上角的【主页】,单击【系统】;
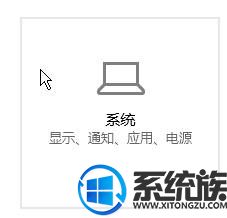
7、在左侧单击【电源和睡眠】,在右侧将【睡眠】然后的栏目修改为【从不】即可。
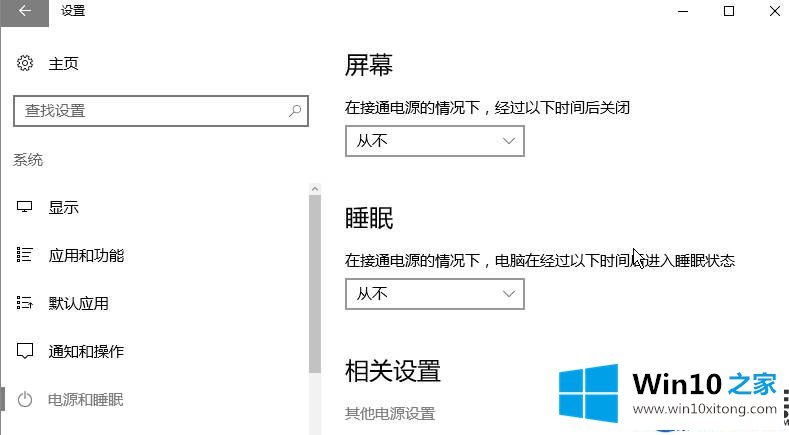
提议:
破解版Win10专业版64位
上面内容,就是小编介绍的Win10移动热点总是自动关闭的方式了,相同问题的用户可以采用小编来解决,之后我们就又可以放出移动热点给手机使用了,希望本篇能无误大家有所协助。