
时间:2021-05-27 20:50:35 来源:www.win10xitong.com 作者:win10
win10PPT怎样插入超链接的情况不知道网友们是不是今天也发现了,今天这个问题导致小编琢磨了很久,要是您平时不是很喜欢折腾系统的话,面对win10PPT怎样插入超链接这样的问题肯定就不知道该怎么解决了。那我们可不可以自己独立解决呢?小编这里提供一个解决思路:1.首先打开一个PPT文档。2.其次在选中需要插入超链接的文本就解决了。下面小编就和大家一起来看看win10PPT怎样插入超链接的解决要领。
具体方法:
1.首先打开一个PPT文档。
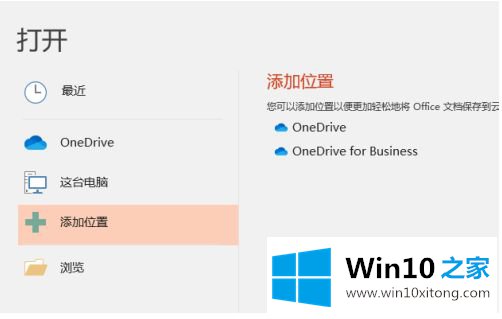
2.其次,选择需要插入超链接的文本,如下图所示。
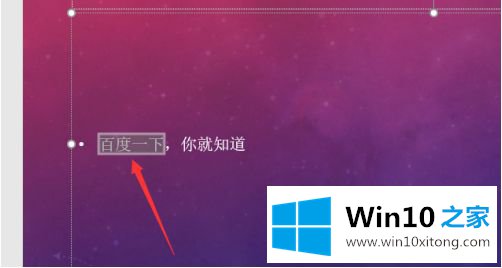
3.然后用鼠标右键单击选定的文本。
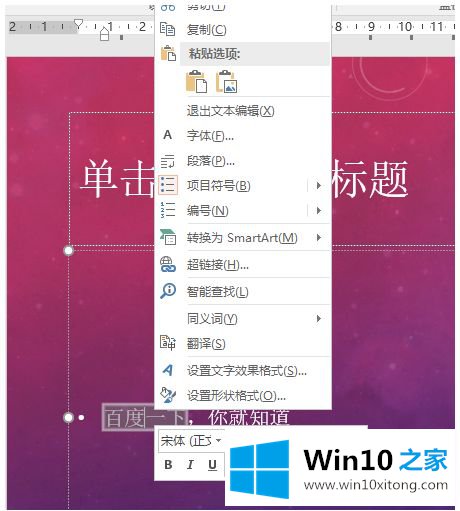
4.然后单击弹出选项框中的超链接。
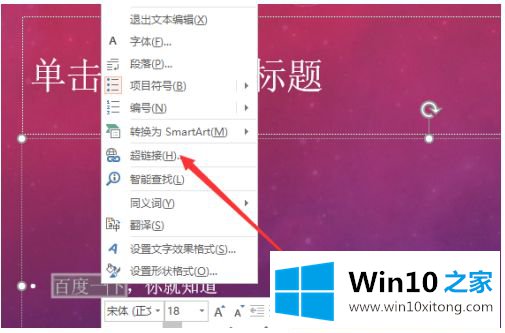
5.然后在对话框中点击浏览的网页。
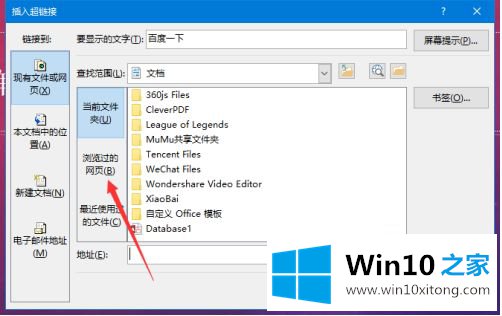
6.然后找到一个需要插入链接的地址(如下图),最后点击下面的OK。
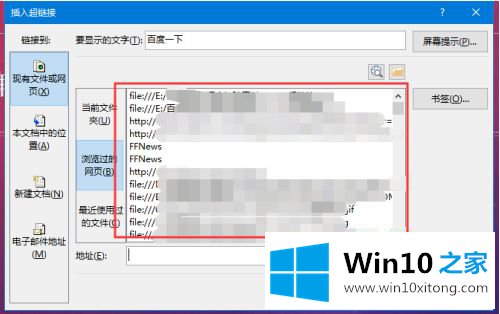
7.插入超链接地址的文本将带有下划线,如下所示。
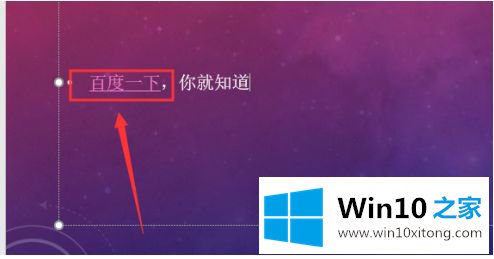
以上是win10在ppt中设置超链接的方法。需要的用户可以按照边肖的步骤操作,希望对大家有帮助。
最后给大家总结一下,今天的内容就是win10PPT怎样插入超链接的解决要领,真心希望能够帮助大家,祝大家生活愉快。