
时间:2021-05-27 03:08:12 来源:www.win10xitong.com 作者:win10
我们现在经常用电脑进行办公和娱乐,有时候会遇到一些疑难杂症,比如win10开机cpu高占用的问题。新手用户往往在遇到win10开机cpu高占用情况的时候就束手无策了,不知道如何是好,先休息一下后我们就一起来动手解决win10开机cpu高占用的问题。小编提供以下的解决流程:1.按win+r键,打开运行窗口输入services.msc,然后点击确定。操作见下图。2.将服务Diagnostic Policy Service、Diagnostic Service Host、Diagnostic SystemHost设为禁用点击确定。操作见下图就行了,这样,这个问题就可以很简单的处理了。接下来我们就一起来看看win10开机cpu高占用详细的完全操作步骤。
具体方法:
1.按win r键,打开运行窗口并输入services.msc,然后单击ok。操作见下图。
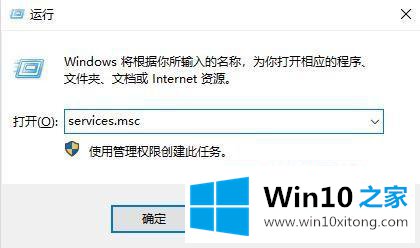
2.将服务诊断策略服务、诊断服务主机和诊断系统主机设置为禁用,然后单击确定。操作见下图。
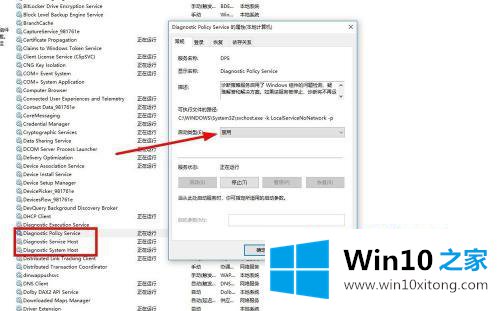
3.禁用超级蚀刻服务。操作见下图。
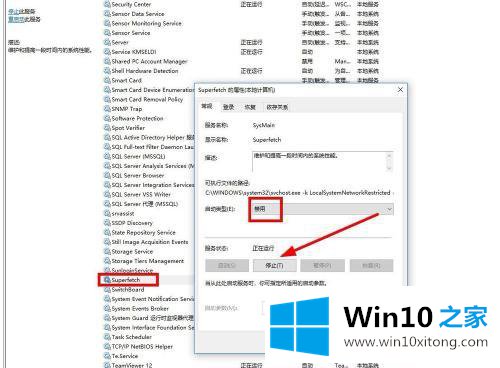
4.按win r键,打开运行窗口,输入gpedit.msc,点击OK。操作见下图。
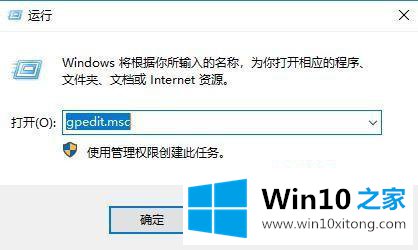
5.打开组策略窗口后,单击计算机配置-管理模板-Windows组件中的查找Windows Defender防病毒程序,单击右侧的关闭windowsdefender防病毒程序,打开窗口并选择启用后,单击确定。操作见下图。
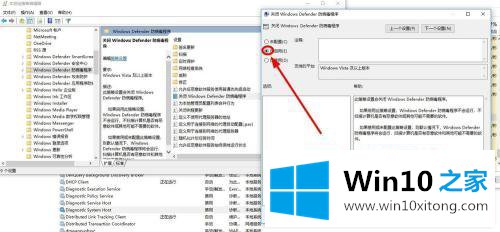
6.在计算机配置-管理模板-窗口组件-搜索中,单击右侧列表中的允许搜索和Cortana使用位置,将其设置为禁用。操作见下图。
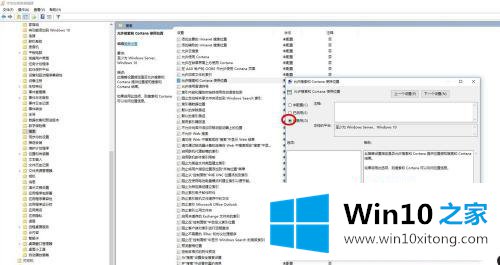
7.右键单击更新指挥器服务服务以查看服务名称。效果如下。
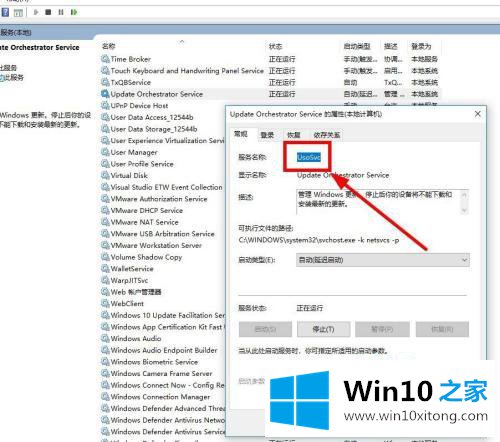
8.在运行窗口中输入regedit进入注册表,将HKEY _ local _ machine \ system \ current controlset \ services \ usosvc下的ImagePath设置为' % systemroot % \ system32 \ noupdate . exe-knetsvcs-p ',如下图所示
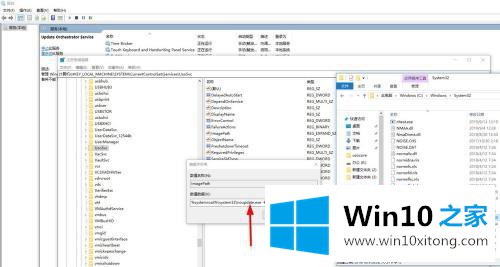
9.进入组策略窗口,在计算机配置-管理模板-窗口组件-窗口更新中将右侧的自动配置更新设置为禁用。操作如下。
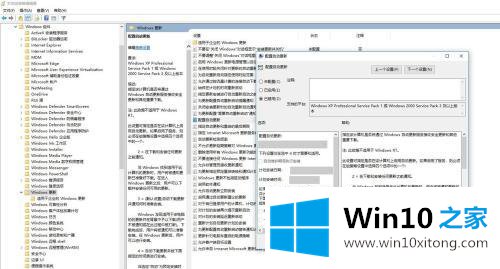
以上是win10电脑开机时如何处理过度占用cpu的问题。遇到同样情况的朋友可以参考边肖的方法快速处理,希望对大家有帮助。
win10开机cpu高占用的完全操作步骤就给大家分享到这里了,谢谢各位对本站的支持。