
时间:2021-05-19 23:44:46 来源:www.win10xitong.com 作者:win10
不管现在的win10系统有多稳定,只要试软件都会有问题存在。这不今天就有用户遇到了win10从不检查更新怎么设置的情况,如果对于老鸟来说就很简单就可以处理,但是对于新手处理win10从不检查更新怎么设置的问题就很难,身边没有人帮忙解决win10从不检查更新怎么设置的问题的话,可以试试小编的办法:1.同时按下键盘的win+R,所示。2.调出运行对话框,输入services.msc 点击确定按钮,所示就能够轻松的解决了,小编下面给大家带来更详细的win10从不检查更新怎么设置的详细处理法子。
具体方法:
1.同时按下键盘的win R,如下图所示。
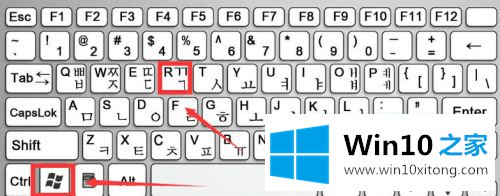
2.弹出运行对话框,进入services.msc,点击【确定】,如下图。
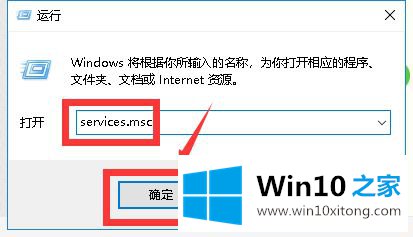
3.进入服务列表,找到windows update,双击进入,如下图所示。
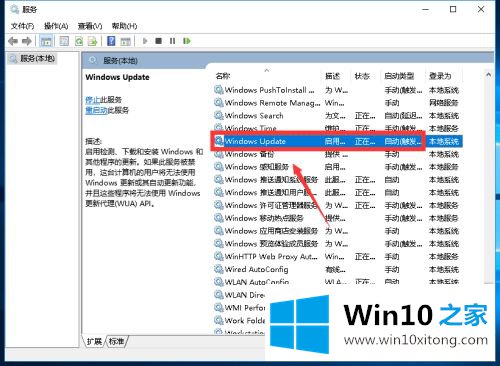
4.进入Windows更新服务设置界面,先停止服务,如下图所示。
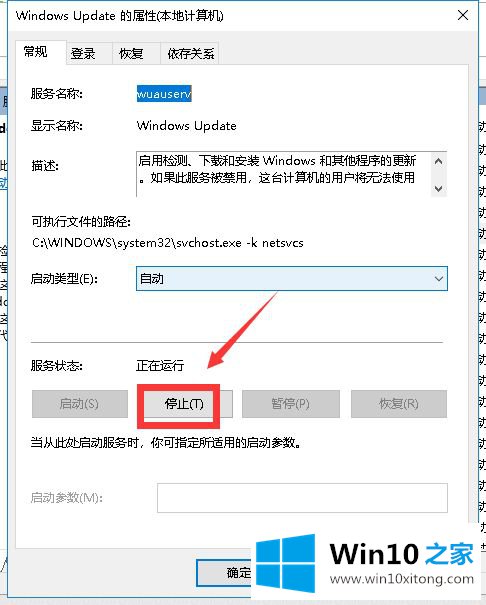
5.接下来,我们将禁止类型选择,然后单击确定,如下图所示。
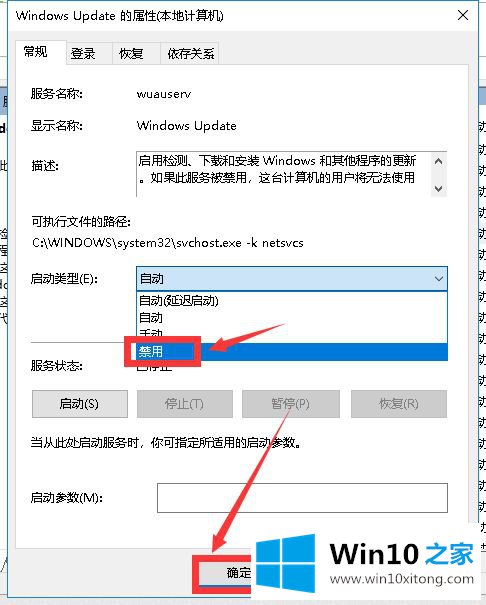
6.另一个选项是推迟更新,点击开始按钮选择设置,如下图所示。
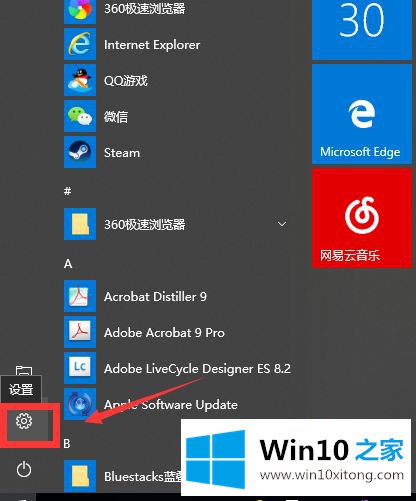
7.输入更新和安全,如下图所示。
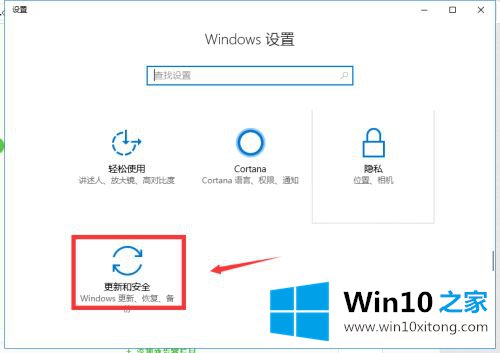
8.选择高级选项进入,如下图所示。
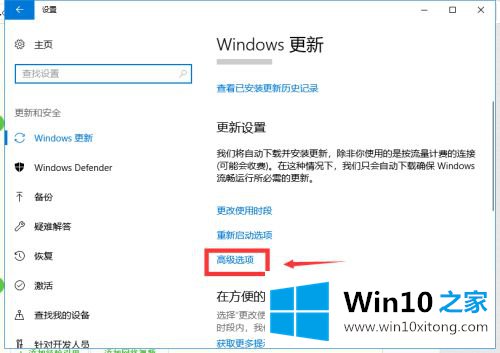
9.我们推迟更新也很方便。我们可以将更新集中一段时间,减少更新推送,如下图所示。
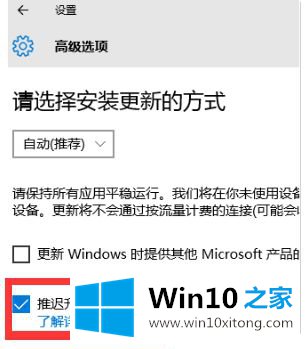
以上是关于win10设置不检查的更新方法。需要的用户可以按照边肖的步骤操作,希望对大家有帮助。
有关win10从不检查更新怎么设置怎么解决的方法就是以上全部的内容了,本期的内容就结束了,各位,我们下一次再见。