
时间:2021-04-20 18:19:23 来源:www.win10xitong.com 作者:win10
最近一段时间,有不少网友来问小编,要是遇到了win10电脑桌面壁纸怎么设置的问题该怎么办?即便是很多平时能够独立解决很多问题的网友这次也可能不知道怎么处理win10电脑桌面壁纸怎么设置的问题,如果你想自己来面对win10电脑桌面壁纸怎么设置的情况,小编整理出了操作流程:1、我们在桌面空白处右击鼠标键,选择点击选项中的"个性化"按钮;2、点击选择左侧的"背景"按钮(一般会默认该项)即可很容易的处理好了。好了,下面就由小编带来详细处理win10电脑桌面壁纸怎么设置的详尽处理举措。
推荐系统下载:深度系统Win10专业版
具体步骤如下:
1.我们在桌面的空白处右击鼠标按钮,并在点击选项中选择“个性化”按钮;
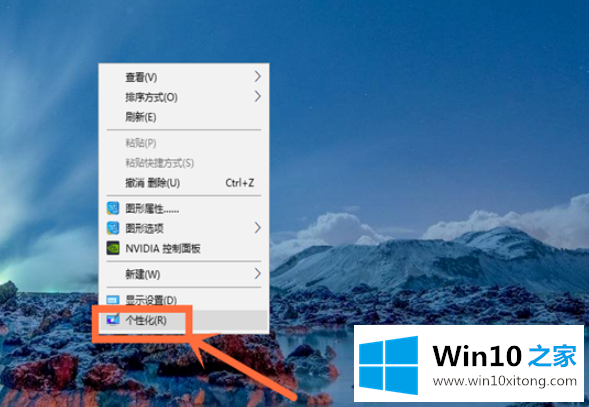
2.点击并选择左边的‘背景’按钮(此项通常为默认);
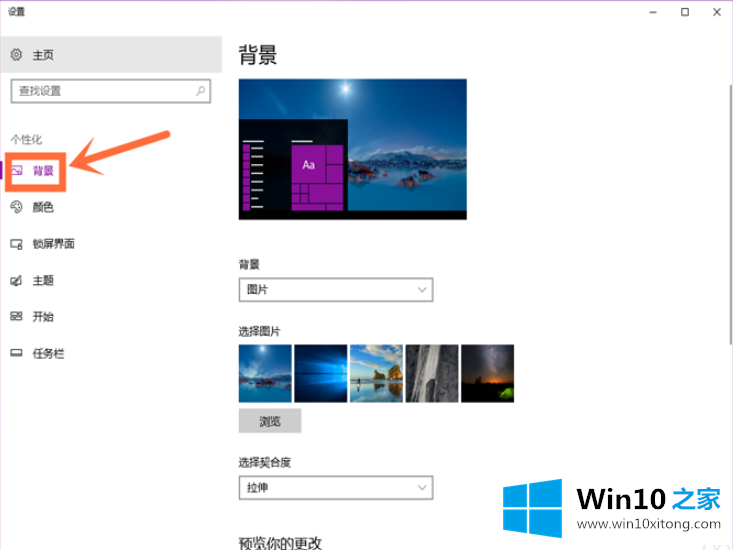
3.如果你只想用系统自带的壁纸,那么我们直接点击右边‘选项图片’下面选项中的一张图片,成功替换;
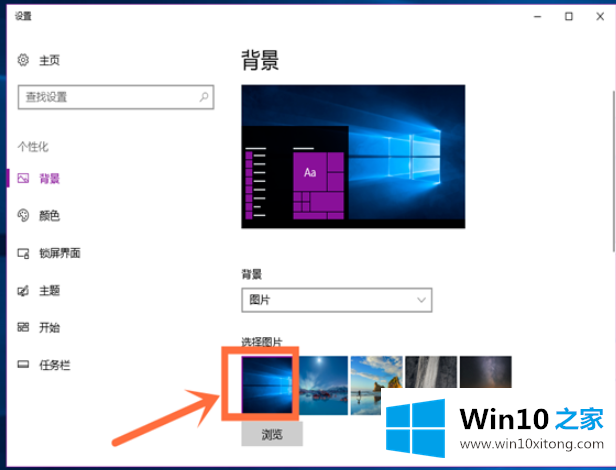
4.如果你不想使用系统自带的壁纸,那么我们点击下面的‘浏览’按钮;
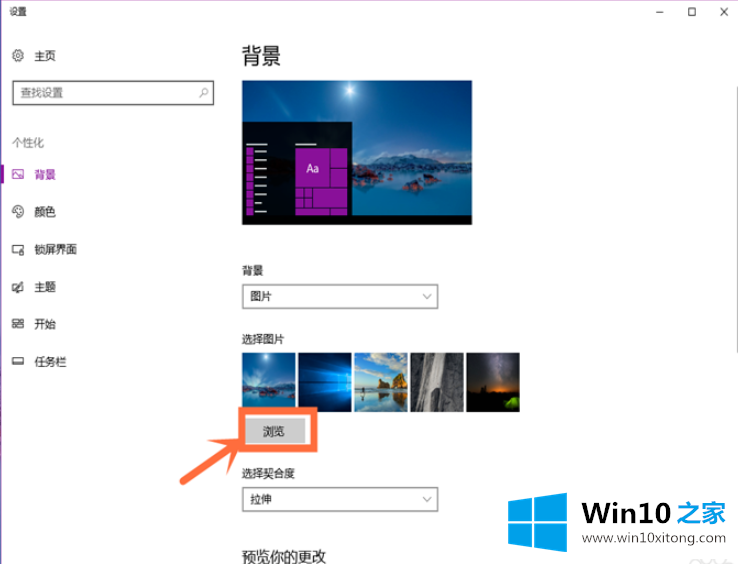
5.找到保存在计算机上的图片并单击它,然后再次单击右下角的“选择图片”按钮;已成功更换。
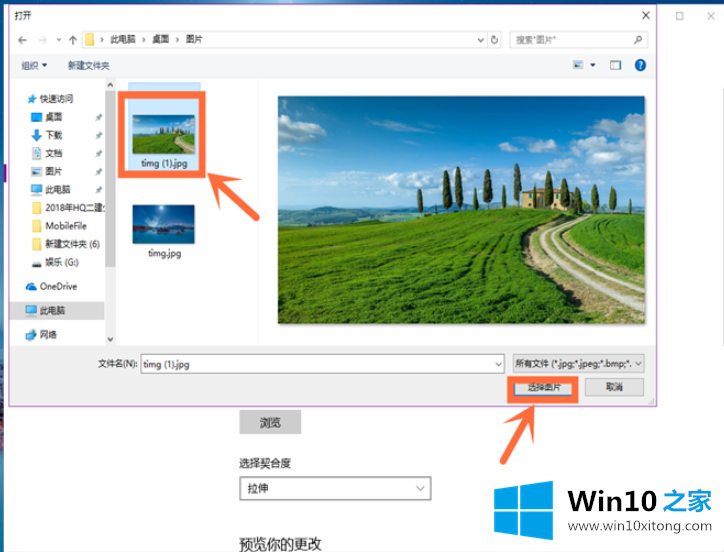

6.也可以直接在图片上设置。右击图片上的鼠标按钮,在点击选项中选择“设置为桌面背景”按钮,成功设置。
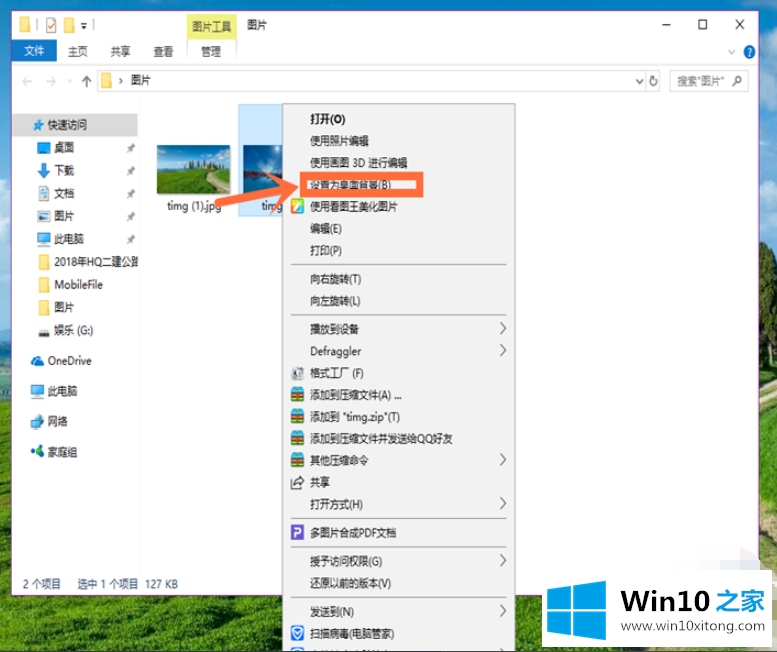
以上是win10桌面壁纸的设置方法,希望对大家有所帮助。
win10电脑桌面壁纸怎么设置问题在以上文章中就已经非常详细的描述了解决办法,相信这篇文章可以帮助到大家,谢谢。