
时间:2021-04-18 06:11:35 来源:www.win10xitong.com 作者:win10
win10系统对于大家来说都非常熟悉了,在使用的时候会遇到各种问题,就像Win10系统怎么更改电脑密码的情况。这个问题非常棘手,要是没有丰富的经验遇到Win10系统怎么更改电脑密码就不知道该怎么办了,那我们该如何做呢?只需要一步一步的这样操作:1、键盘操作同时按下ctrl+alt+del快捷键,出现以下界面:2、点击"更改密码",出现修改密码的界面,输入旧的密码,以及新的密码,确定即可就轻轻松松的搞定了。要是你还没有解决,那接下来就一起来看看具体的Win10系统怎么更改电脑密码的完全操作手法。
小编推荐下载:win10 64位
现在熊孩子越来越喜欢玩电脑游戏了,如何才能禁止他们玩游戏呢?很多家长给电脑设置开机密码,但是时间长了,熊孩子都知道电脑密码,只好重新更改电脑密码了,有很多家长还是不会更改的,下面就给家长们分享更改电脑密码的步骤。
以下是更改win10系统电脑密码的图文步骤:
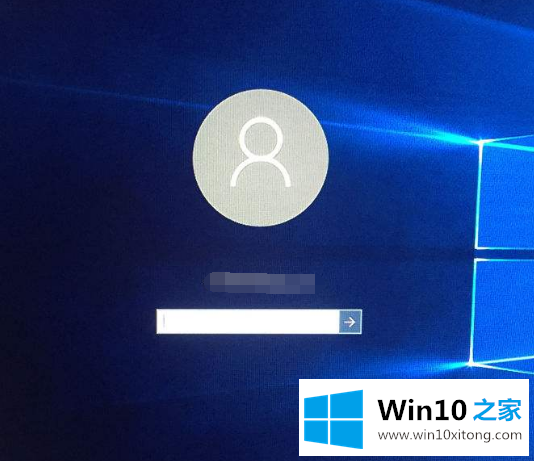
方法1:ctrl+alt+del快捷键(最简便的方法)
1、键盘操作同时按下ctrl+alt+del快捷键,出现以下界面:
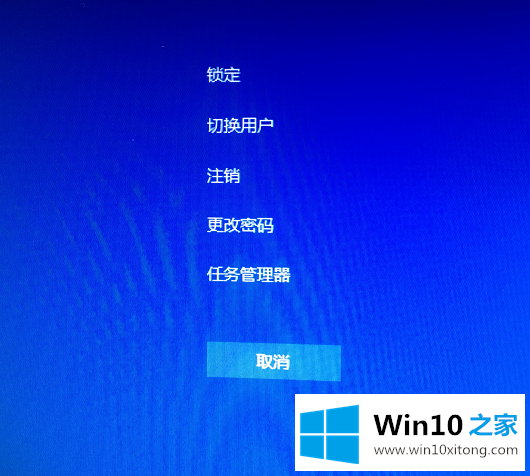
2、点击"更改密码",出现修改密码的界面,输入旧的密码,以及新的密码,确定即可。
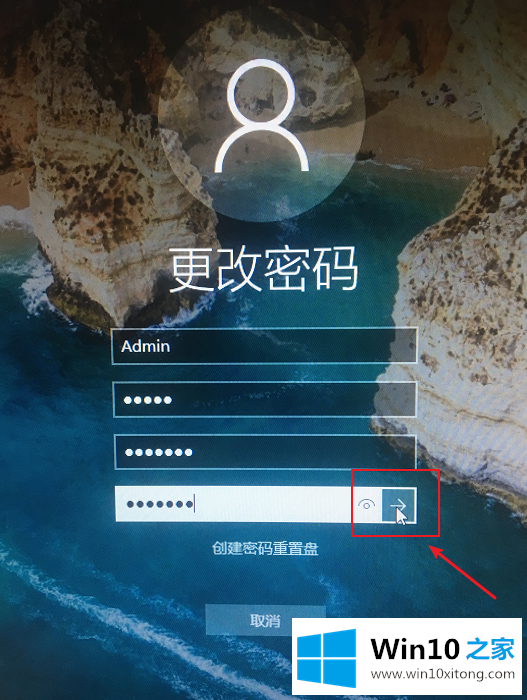
3、确定完成开机密码的更改。
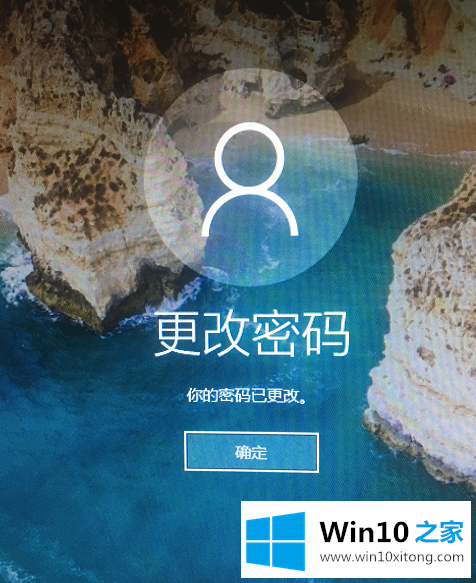
方法2:ctrl+alt+del快捷键(最简便的方法)
1、电脑左下角搜索"账户",点击打开"管理你的账户",下图所示:
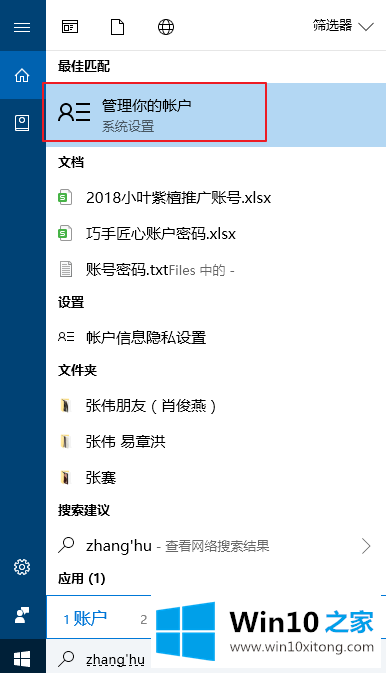
2、在出现的账户界面,左边列表栏找到"登陆选项",点击选择。
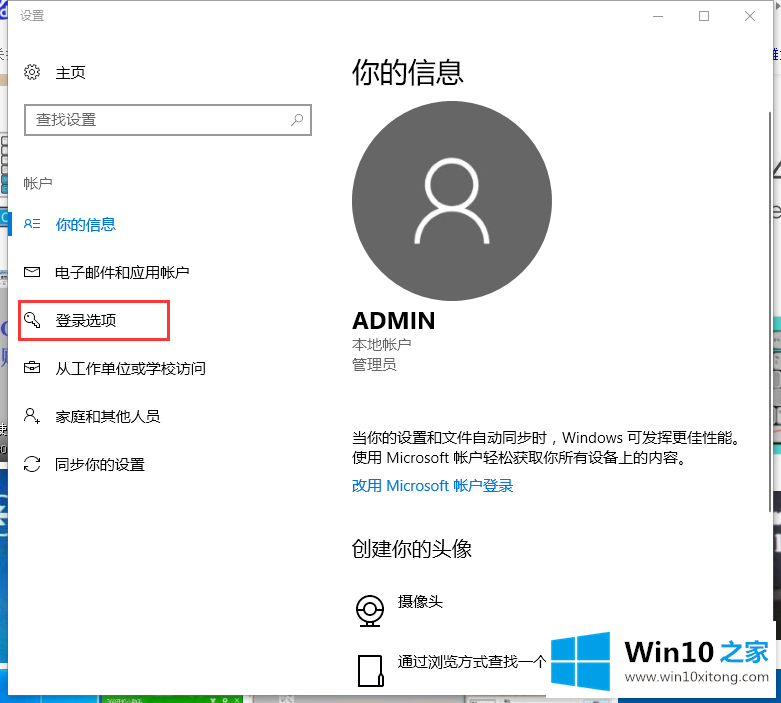
3、找到密码,选择点击更改的按钮。
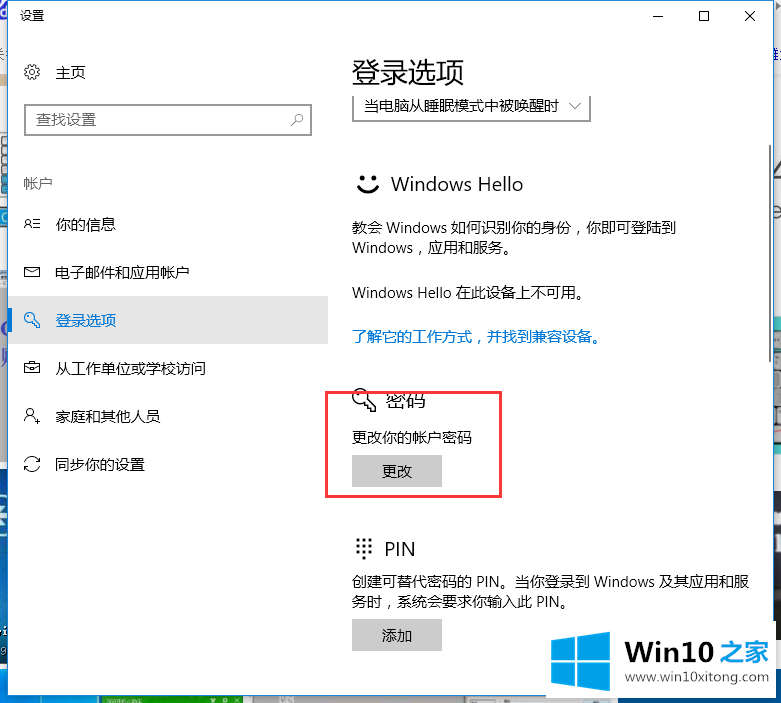
4、输入当前密码,接着下一步。
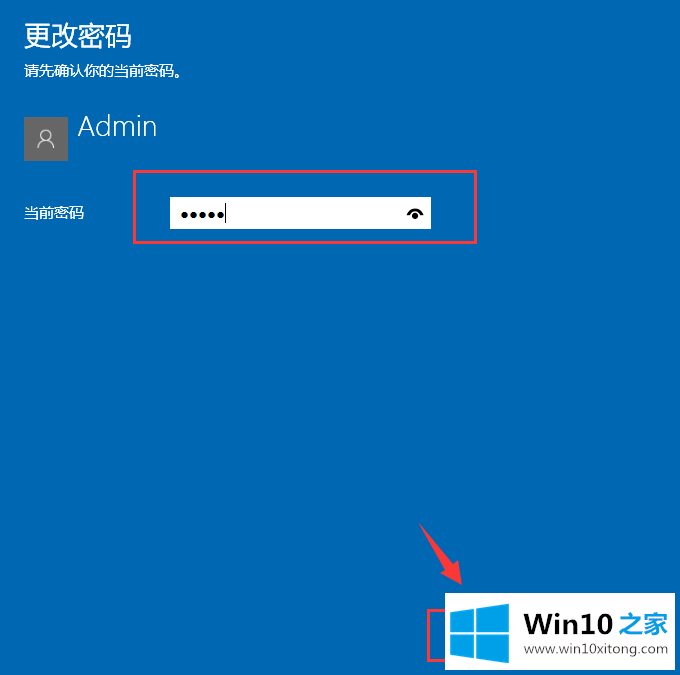
5、设置新的密码2遍,根据自己需求设置密码提示,完成确定即可。
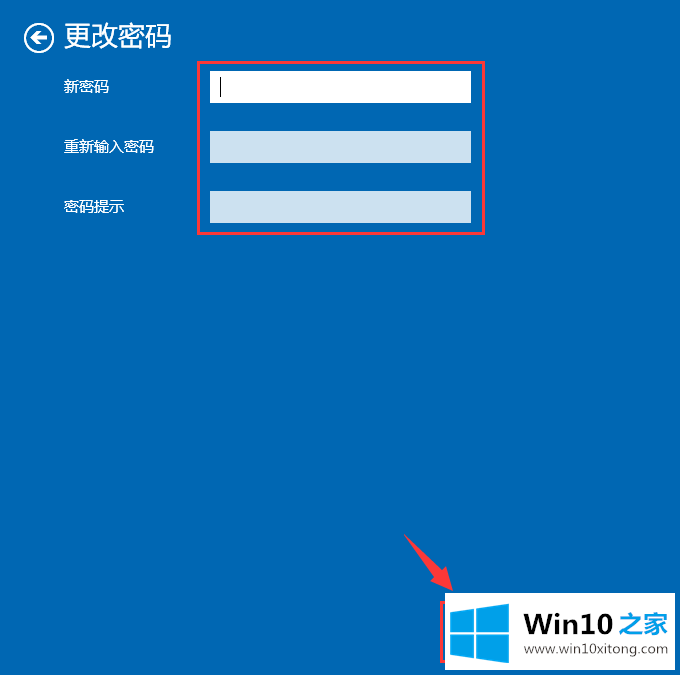
以上是更改win10系统电脑密码的图文步骤。
好了,小编已经把Win10系统怎么更改电脑密码的完全操作手法全部告诉大家了,以上的文章如果对你的问题有所帮助,希望对本站多多支持。