
时间:2021-04-18 03:36:54 来源:www.win10xitong.com 作者:win10
我们不管是办公,还是娱乐,大部分用户都是用的是win10系统,如今有一位用户遇到了Win10电脑关机后自动开机的问题,而且也绝对不是所有网友都知道该怎么解决Win10电脑关机后自动开机的问题。那我们可以不可以自己解决呢?直接采用这个流程:1、电脑设置了"自动重新启动"的功能2、电脑可能设置了随系统自启动的服务项就很轻易的把这个问题解决了。接下来我们就一起来看看Win10电脑关机后自动开机详细的具体解决举措。
小编推荐系统下载:萝卜家园Win10专业版
2、待进入"文件资源管理器"界面后,从右侧找到"此电脑"图标,右击并从弹出的右键菜单中选择"属性"项。
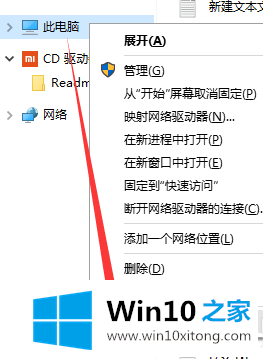
3、此时将打开"控制"窗口,在左侧找到"高级系统设置"按钮点击进入详细设置界面。如图所示:
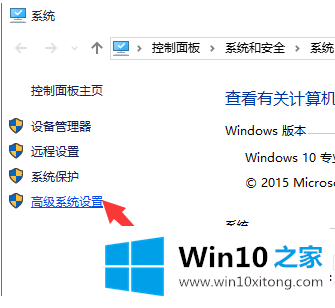
4、待打开"系统属性"窗口后,切换到"高级"选项卡,点击"启用和故障恢复"栏目中的"设置"按钮。
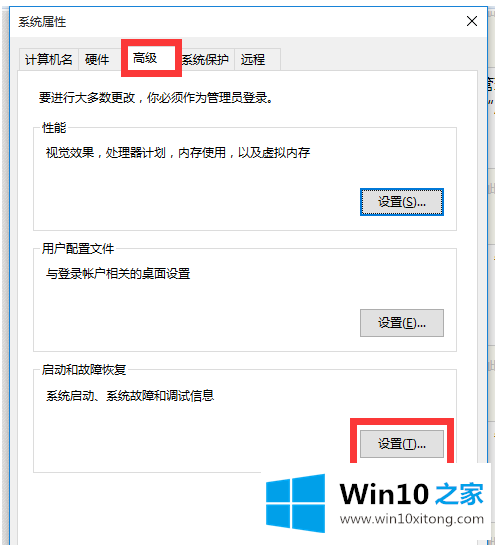
5、从打开的"启动和故障恢复"窗口中,在"系统失败"栏目中清除勾选"自动重新启动"项,点击"确定"完成设置。
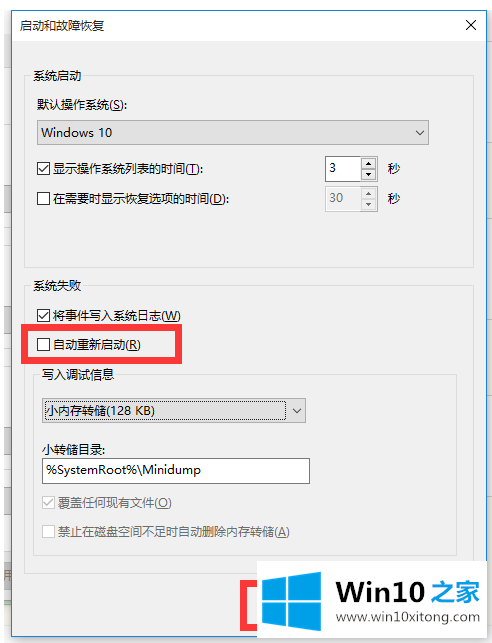 解决办法二:关闭"系统自启动"的进程
解决办法二:关闭"系统自启动"的进程1、如果通过以上设置之后仍然无法解决系统自动重启的问题,则我们需要进行如下设置:右击"Windows"按钮,从其右键菜单中选择"运行"项。
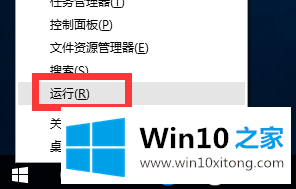
2、从打开的"运行"窗口中,输入"msconfig"并按回车即可进入系统配置实用程序主界面。
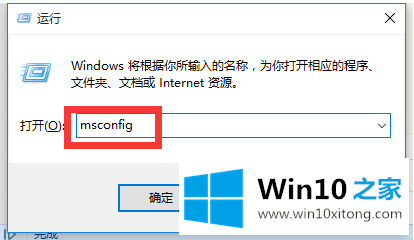
3、在"系统设置"界面中,切换到"常规"选项卡,勾选"诊断启动"项,点击"确定"按钮,重启一下计算机。
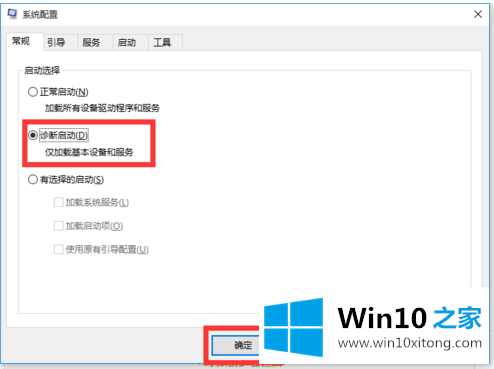
4、当系统重启完成后,再次进入"系统配置"界面,切换到"服务"选项卡,勾选"隐藏Windows服务"项, 同时勾选想要随系统自启动的项,点击"确定"即可完成。
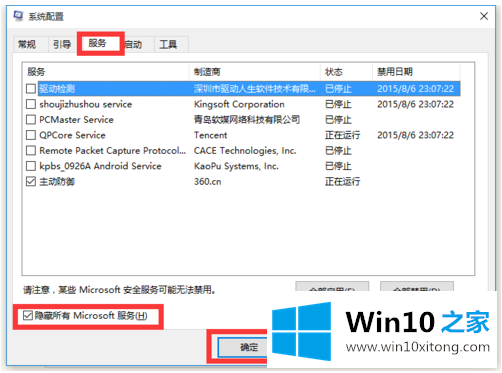 解决办法三:关闭电源选项中的"启用快速启动"的功能
解决办法三:关闭电源选项中的"启用快速启动"的功能1、如果以上方法还是无法解决电脑自动重启的问题,则进行如下设置:依次进入"控制面板"-"电源选项"界面,点击左侧的"选择电源按钮的功能"按钮。
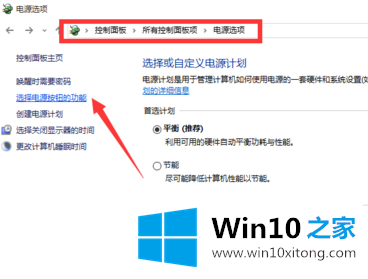
2、并从打开的新界面中,点击"更改当前不可用的设置"项。如图所示:
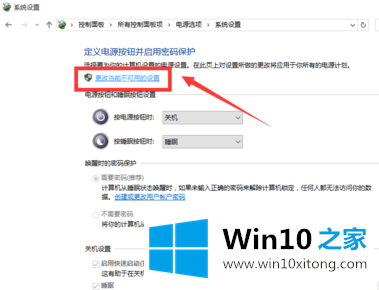
3、最后在"系统设置"界面中,从"关机设置"栏目中清除勾选"启用快速启动"项,点击"保存修改"按钮。至此有关电脑自动重启的问题就得到解决啦。
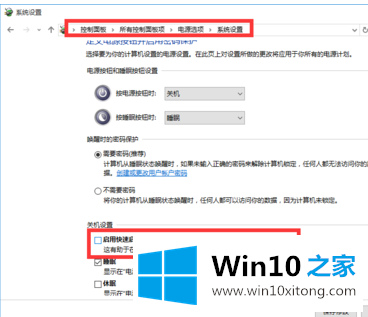 解决办法四:电脑管家全面杀毒
解决办法四:电脑管家全面杀毒如果是病毒木马问题造成的,某些恶搞病毒发作时还会提示系统将在60秒后自动启动。推荐360安全卫士全面查杀木马病毒。
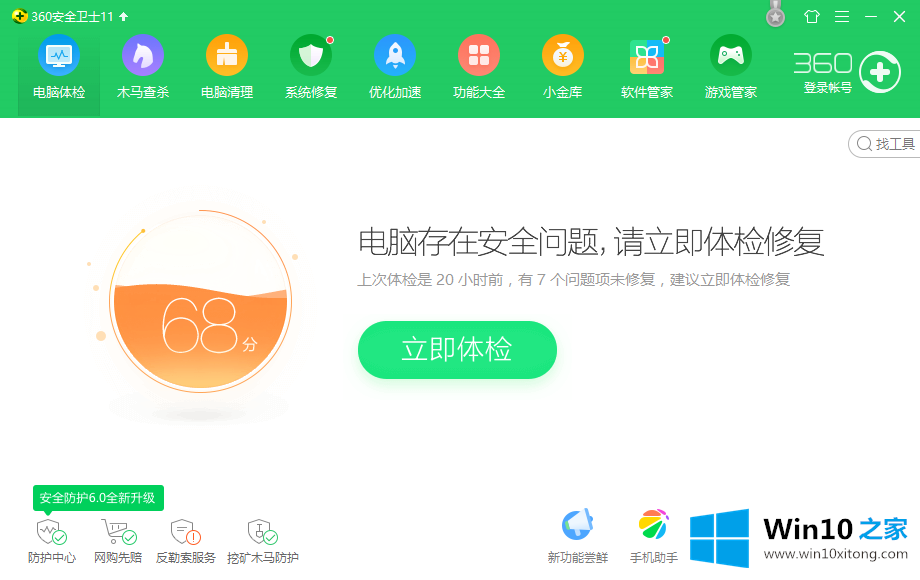 解决办法五:检查硬件设备
解决办法五:检查硬件设备1、机箱电源功率不足、直流输出不纯、动态反应迟钝。 解决方法:现换高质量大功率计算机电源。

2、内存热稳定性不良、芯片损坏或者设置错误。解决办法:更换内存。

3、CPU的温度过高或者缓存损坏。解决办法:在CMOS中屏蔽二级缓存(L2)或一级缓存(L1),或更换CPU排除。

以上就是解决win10电脑关机后自动重启的方法。
到这里,小编就已经全部告诉了大家Win10电脑关机后自动开机的具体解决举措,如果你还需要下载电脑系统,请继续关注本站